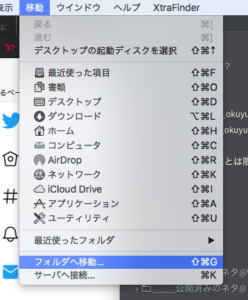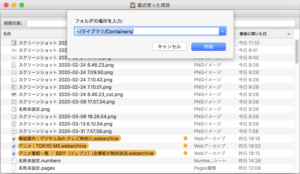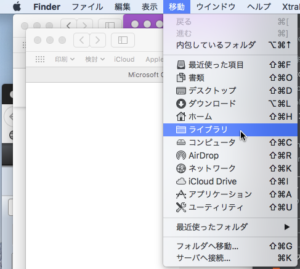先日、「『Microsoft OneNote」がバグった?!』という記事を書きました。
どういうわけだか、しばらくしたら、また同じ症状が出たんですね。
仕方がないので、もう一度アンインストールして
再インストールし直したんですが、結構面倒なのですよ。
しかも、二度で済まずに三度目も起こったんですね。
で、もっと簡潔に直せないものかと考えたのが、今回のお題なのです。
___【目次】___
もっと簡単な方法があった
※この手順を実行しても、「Microsoft OneNote」内のデータはMicrosoftのサーバーに格納されているため消えません。
ただし、仕様がそうなっていても、不慮の事故は起こるので、大事なデータはバックアップを取った上で、自己責任でやりましょう。
Macの再起動は必要ありません。
「Microsoft OneNote for Mac」のアンインストールも必要ありません。
- 「Microsoft OneNote for Mac」が起動中の場合は、通常手順で終了させます。
-
「~/ライブラリ/Containers/」にある「com.microsoft.onenote.mac」をゴミ箱に放り込みます。
心配な場合は、名称を変更しておくだけでそこに残しておいてもかまいません。- 万一の為に、元のフォルダやファイルを残しておく場合は、名前を変更しておけばよいのですが、よくやる方法としては末尾に「_old」と付け足す方法ですね。更に枝番を付けて履歴保管してもいいでしょう。
- ちゃんと動作することを確認できたら、名称を変更しておいた元のファイルやフォルダは要らないという事になりますので、それから削除します。
-
「~/ライブラリ/」というのは、ホームフォルダ内にある「ライブラリ」フォルダで隠しフォルダになっています。
起動ディスク直下にある「ライブラリ」でも、「システム」フォルダ内にある「ライブラリ」でもありません。 - 「~/ライブラリ/」以下を開く方法は二通りあります。
-
「Microsoft OneNote」を起動します。
- すると自動的にあたらしく「com.microsoft.onenote.mac」という名前のフォルダが作られます。
-
「開いているノートブックはありません」という画面が出るので、少々焦りますがデータはMicrosoftのサーバに保存されていますから大丈夫です。
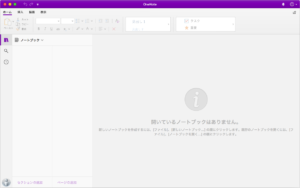
-
慌てる必要はありません。
メニューの「ファイル」→「ノートブックを開く」を選択します。
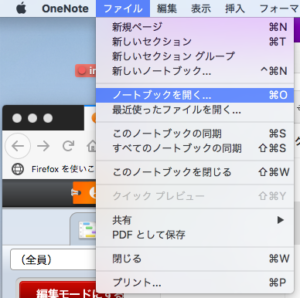
-
すると、「DocStage」というウインドウが現れますから、階層を辿ると見覚えのある名前のノートブックが見つかるでしょう。
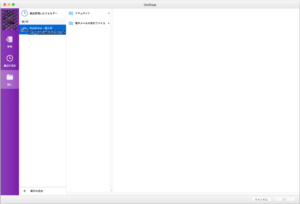 それを開けば、サーバに保管されていたデータがMac上に元通りに展開されます。
それを開けば、サーバに保管されていたデータがMac上に元通りに展開されます。
あとがき
この「Microsoft OneNote」使い始めたら、
結構気に入ってしまって殆どのメモはこれでやってますね。
ちょっと残念な部分が、カレンダー機能が無い事かなあ。
Microsoftさん、機能追加してくれないかなあ。
Macの標準の「リマインダー」は使いづらいし、機能が貧弱だし、
すぐに使わなくなっちゃったんですよねー。
「メモ」も機能が貧弱だから、殆ど使えるシーンが無いですし。
あと「ガントチャート」が欲しいなあ、Microsoftさーん( ̄▽ ̄)
お気に召しましたら、一票(ワンクリック)下さい。ランキングに参加しておりますゆえ。
 人気ブログランキング |
 Macランキング |