FreeCADは、後付けで『依存関係グラフ』という機能を使う事ができます。
そのためには『Graphviz』というツールが必要です。
ここでは、Mac版に焦点を当てて解説します。
(他のOS版は割愛)
<FreeCADのインストール>
『FreeCAD』自体のインストールがよくわからない方のために、
こちらも一応記載しておきます。
(既に『FreeCAD』が入っている場合は、改めてインストールし直す必要はありません)
「https://www.freecadweb.org/wiki/Install_on_Mac/jp」の
『Mac』の部分をクリック。
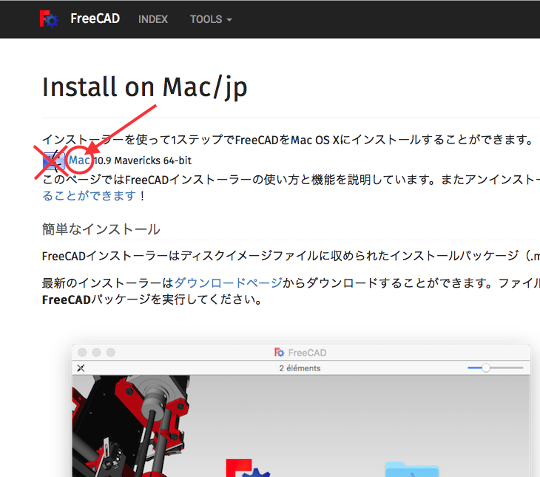
或いは、
「https://www.freecadweb.org/wiki/Download」の
『Mac』の部分をクリック。
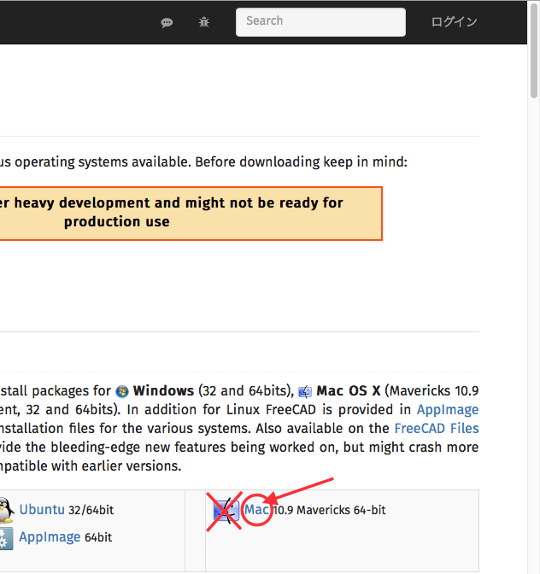
どちらからかでダウンロードできたファイルを開いて、
『FreeCAD』本体を「アプリケーション」フォルダに
ドラッグと&ドロップしてインストールします。
<前準備>
『Graphviz』に関する記事はググればすぐに見つかります。
Linux、Windows、Mac、Solaris、FreeBSD、に対応しているようです。
現在、『Graphviz』は単体でのインストールではなく、
「MacPorts」か「Homebrew」からインストールするようです。
何れにしても、管理者権限が必要ですので、
権限のあるアカウントでMacにログインしておいて下さい。
また、
何れにしても、「Xcode」と「Command Line Tools」が必要になりますので、
これらを先にインストールします。
「https://developer.apple.com/xcode/」から、
「Xcode」と「Command Line Tools」をダウンロードします。
OSに合わせたバージョンをダウンロードし、インストールしてください。
どのバージョンかわからない方は『「Xcode」の要求するシステム条件』を参考にして下さい。
インストールできたら、
一旦、「Xcoede」を起動しておきます。(一度起動して[Agree]すれば終了してOK、一度も起動していないと、その後のインストールが上手く行かない)
二通りの方法の一つ目。
- 「MacPorts」のインストールによる方法。
「https://www.macports.org/」から、
右上の「Download」をクリック。
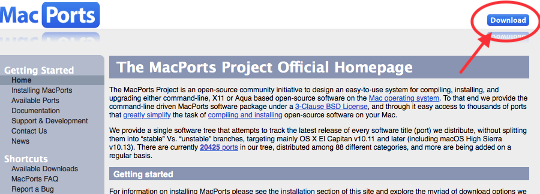
すると英文の説明が出ます。
その文章内の、貴方のMacのOS名をクリックして
「MacPorts」をダウンロードし、インストールして下さい。
(上部と中部の二箇所にリンクがあるが、ひとつだけでよい)
OSのバージョンと名称の関係が分からない場合は
「https://ja.wikipedia.org/wiki/MacOS」を参照してください。
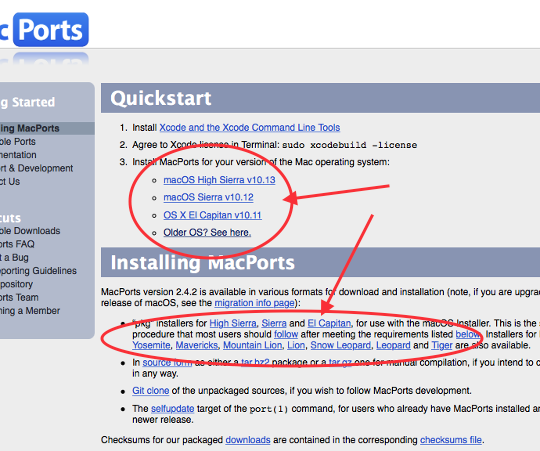
次に、
ターミナル.appを起動します。(OS標準でユーティリティフォルダに入っている)
コマンドラインが起動しますので、
というコマンド(「Graphviz」本体のインストール)を入力し、
[return]キーを押します。
(ターミナルのウインドウ内に表示されている「$」に続けて入力する)
パスワードを求められたら、ログイン中の(管理者)パスワードを入力します。
メッセージと一覧が表示され、
「Continue? [Y/n]: 」と問われますので「Y」を入力し
[return]キーを押します。
数分〜十分程度の所要時間がかかります。
「$」が表示されるのを待ってから、次のステップに進みます。
二通りの方法の二つ目。
- 「Homebrew」のインストールによる方法。
(一つ目の方法を選択した場合、こちらは不要)
まず「https://brew.sh/index_ja.html」から
「Homebrew」をインストールします。
手順は上記のページにありますが、要領を書き出しておきます。
ターミナル.appで一行目のコマンドを実行すると、
インストールを続けるか、やめるか、選択を求められますので、
続けるなら[return]キーを、やめるならそれ以外のキーを押します。
メッセージと一覧が表示され、数分〜十分程度の所要時間がかかります。
「$」が表示されるのを待ってから、
というコマンド(「Graphviz」本体のインストール)を入力し、
[return]キーを押します。
(ターミナルのウインドウ内に表示されている「$」に続けて入力する)
パスワードを求められたら、ログイン中の(管理者)パスワードを入力します。
メッセージと一覧が表示され、数分〜十分程度の所要時間がかかります。
「$」が表示されるのを待ってから、次のステップに進みます。
(上記URLページ「https://brew.sh/index_ja.html」で説明されている一行目以外のコマンドは、『FreeCAD』で『Graphviz』を使うのに必要ではない)
<インストールパスを指定する>
ここまでを整理すると、
- 『FreeCAD』自体をインストール。
- 「Xcode」と「Command Line Tools」をインストール。
- 「Xcoede」を一度起動しておく。
- 「MacPorts」か「Homebrew」のどちらかをインストール。
- 『Graphviz』をインストール。
となります。
ターミナル.appで、以下のコマンドを実行します。
すると、画面に
/opt/local/bin/dot |
と表示される筈です。
(表示されない場合は、インストールができていないと思われますので、最初から確認してやり直してみて下さい)
全てインストールできたら、
『FreeCAD』を起動し、メニューバーの「ツール」から
『依存関係グラフ』を選択します。
(新規か既存か、何かしらのファイルが開かれていないと、グレーアウトして選択できない)
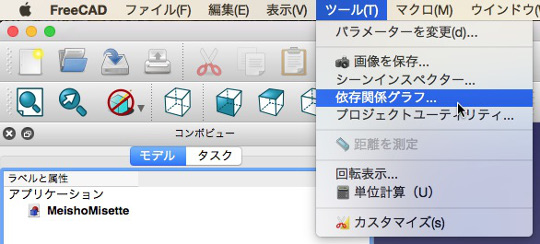
メッセージがでるので、
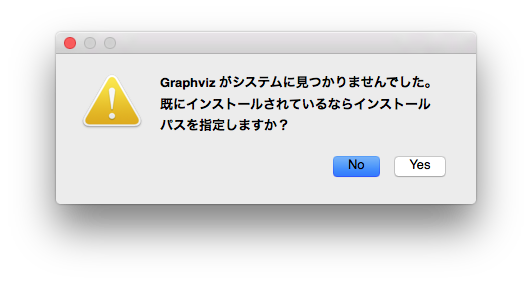
[Yes]をクリックし、フォルダ選択画面を出したままにしておき、
一旦、Finderに移動します。
Finderのメニューバーから「移動」→「フォルダへ移動」を選択します。
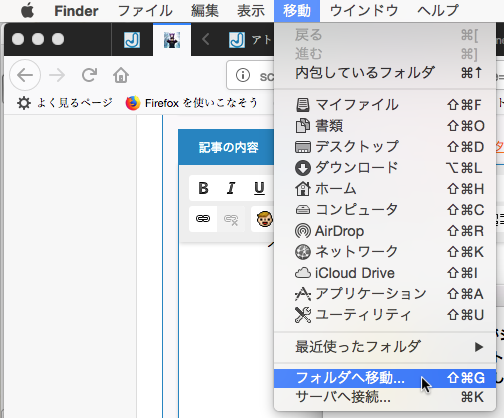
現れた入力窓に、「/opt/local/bin/dot」(先のターミナル.appで「which dot」コマンドを実行して表示されるものと同じ)と入力し、
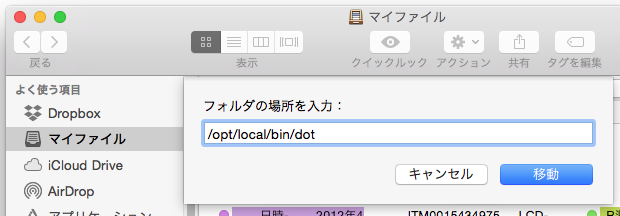
[移動]をクリックします。
すると、前述の「Graphviz」が使える状態になっていれば、
「dot」ファイルが選択された状態のウインドウになる筈です。
(「MacPorts」の場合は実体ファイル、「Homebrew」の場合はエイリアス)
(ならない場合は、インストールができていないと思われますので、最初から確認してやり直してみて下さい)

その「dot」ファイルを含むフォルダ「bin」を、
先の『FreeCAD』で出しっ放しにしていたフォルダ選択画面に
ドラッグ&ドロップします。
そして[Choose]をクリックすれば完了です。
一度インストールして、インストールパスを指定してしまえば、
『FreeCAD』の『依存関係グラフ』を使う際に、
「Xcode」「Command Line Tools」
「MacPorts」「Homebrew」「ターミナル.app」などを
また起動する必要はありません。
<使うときは一工夫>
これで『依存関係グラフ』が表示されるようになりました。
が、
グラフの上に重なるように、入れ子で他のウインドウが表示されていて
とても見にくいです。
ある程度は、拡大・縮小・移動する事ができるのですが、
このままでは不便ですから、
一旦pdfで出力して、プレビュー.appなどで見る方が使い勝手が良いと思います。
『依存関係グラフ』をpdfにする方法は二通りあります。
- 「PDFファイル形式でエクスポート」する方法。
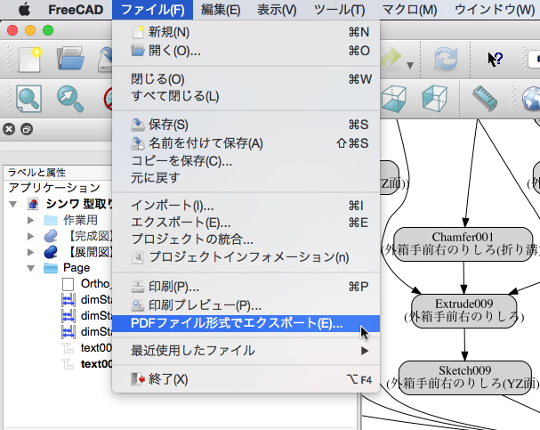
- 印刷」から「PDFとして保存」する方法。
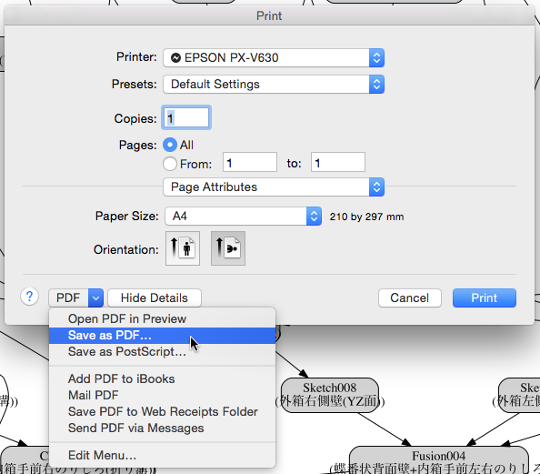
<あとがき>
どうでしたか?
結構面倒な手順が必要になりますが、
『FreeCAD』を使う上で、『依存関係グラフ』が使えるとかなり便利です。
というか、使えないと
少し複雑な設計になっただけで、訳が解らなくなりかねません。
『依存関係グラフ』は必須の機能だと言っても差し支えないでしょう。
お気に召しましたら、一票(ワンクリック)下さい。ランキングに参加しておりますゆえ。
 人気ブログランキング |
 Macランキング |
|
|