先日、
「Mac mini (Mid 2011)のメモリを16GBに増設」したのですが、
メモリのテストをするのを忘れていました。
本来は、一番最初にしておくべき事になります。
Macのメモリテストは幾つかの方法があります。
【目次】
『Apple Hardware Test』『Apple Diagnostics』を使う方法
『Apple Hardware Test』と『Apple Diagnostics』は、
Appleが供給しているテスト用のソフトウエアです。
2013年6月以降に発売されたMacは『Apple Diagnostics』を使います。
それまでのMacは『Apple Hardware Test』を使っていました。
どちらも起動方法は同じになります。
(OS X 10.6.x以前はリカバリーディスクなどを入れる必要がある)
[D]キーを押しながら電源オン、で起動します。
詳しくは、
「Mac で Apple Hardware Test を使う方法」
「Mac での Apple Diagnostics の使い方」
を参照してください。
この『Apple Hardware Test』『Apple Diagnostics』によるメモリテストは、
簡易的なもので、チェックが甘いと言われています。
このソフトでエラーが検出できなくても、
後述の方法でエラーが検出される事があるようです。
私は、後述の方法を重複して実行する事にしています。
『Rember』を使う方法
『Rember』は、
「マックメム」というショップが独自で提供しているソフトになります。
説明とダウンロードは「メモリーテスト方法:マックメム」にあります。
『Rember』は、OS X専用となり、古いOS8〜9.2の場合は、
同じページにある『マックメムテスター』が使えます。
この『Rember』は、
『Apple Hardware Test』『Apple Diagnostics』より
厳密なチェックができるようですが、
OS自体が占有しているメモリ空間のテストができないらしいです。
『Memtest86』『Memtest86+』を使う方法
『Memtest86』と『Memtest86+』は、
古くからあるメモリテスト用のソフトウエアです。
元々は、PC/AT互換機(主にWindowsで使うパソコン)向けのものなのですが、
Macでも使えます。
『Memtest86』と『Memtest86+』の違いは、ウィキペディアから引用します。
出典:Memtest86
バージョン3.0で2年間開発が停止された。
そのため新しいCPUとチップセットに対応するため
Samuel Demeulemeesterが派生品としてMemtest86+を開発した。
その後Memtest86側のChris Bradyも開発を再開し、
2010年現在どちらも開発・プロジェクトが進んでいる。
2013年2月に、Chris Bradyは
Memtest86をオーストラリアの企業PassMarkへ売却した。
これを受け、Memtest86がフリーではなくなるのではとの憶測が流れたものの、
PassMarkはそれを否定した。
しかし実際に売却が完了すると、PassMarkはMemtest86の開発を打ち切り、
PassMarkが独自に開発したまったく別のメモリテストツールを
Memtest86の最新版(バージョン5.0)として配布・販売し始めた。
このPassMark版Memtest86は、元々のMemtest86とは異なり、
プロプライエタリなライセンスとなっている。
また、PassMark版Memtest86のリリースに先立ち、
PassMarkはMemtest86という名称について商標を取得している。
以下、Macに関する説明に絞り、他のOSに関しては割愛します。
-
『Memtest86』の使い方
『Memtest86』は、
「MemTest86 – Official Site of the x86 Memory Testing Tool」
からダウンロードできます。
-
システム要求
-
x86 based hardware, 32bit or 64bit
所謂、「Intel Mac」の事です。
PowerPCプロセッサとそれ以前のMacでは使えません。 -
UEFI or BIOS platform firmware (UEFI required to boot V7)
Intelプロセッサで使う「ファームウエア」です。
PowerPCプロセッサとそれ以前のMacでは使えません。 - Windows, Linux, or Mac OS
- CD or USB Flash Drive (>= 256MB capacity)
-
x86 based hardware, 32bit or 64bit
-
「MemTest86 – Official Site of the x86 Memory Testing Tool」
を開きます。
右側サイドバーの「Download now!」をクリックします。
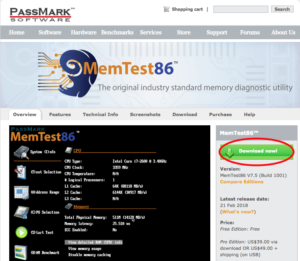
-
開いたページで、
「Linux/Mac Downloads:」という行の下にある、
「Image for creating bootable CD (ISO format)」か
「Image for creating bootable USB Drive」をクリックします。
それぞれ、CDメディア用か、USBメディア用かの違いがあります。
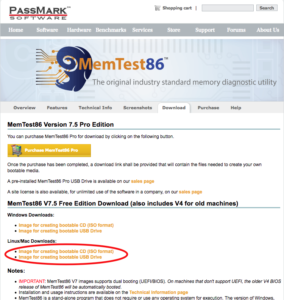
-
CDメディア用
CR-Rの他にDVD-RWなども使えます。
それらの書き込みに対応したドライブが必要になります。-
ダウンロードしたファイルを解凍します。
「Memtest86-7.5.iso」 というファイルが中にある筈です。 -
メディアにファイルを書き込みます。
-
OS X 10.11.x以降の場合は、
Finderで「Memtest86-7.5.iso」を右クリックします。
現れたコンテキストメニューから
「ディスクイメージ”Memtest86-7.5.iso”をディスクに書き込む…」
を選択します。
(対応ドライブが接続されていないと現れない選択肢) -
OS X 10.10.x以前の場合は、
「アプリケーション」→「ユーティリティ」にある
「ディスクユーティリティ」を使います。
「ディスクユーティリティ」のウインドウ上部の
「ディスクを作成」ボタンをクリックします。
(対応ドライブが接続されていないと押せない)
-
OS X 10.11.x以降の場合は、
-
ダイアログが現れて待機状態になりますから、
使用するメディアをドライブにセットして、、
[ディスクを作成]ボタンをクリックします。 - 書き込みには少し時間が掛かります。
-
完成したメディアから起動します。
一旦Macをシステム終了して、
[option]キーを押しながら電源オン
すると、
Startup Manager(起動ディスク選択画面)が表示されます。
その中から先ほど作成したメディア「EFI Boot」を選んで
起動します。
(「Windows」を選択すると、旧バージョンのv4.3.7が起動して、そのまま勝手にメモリテストが始まる) -
メニュー画面が表示されますから。
「Start Test」を選べば、メモリのテストが始まります。
処理にはかなり時間が掛かります。
途中、フリーズしているのではないかと疑わしくなりますが、
辛抱して待ってみて下さい。
私のMac mini (Mid 2011)メモリ16GB
(2.5GHz Intel Core i5)で、
8時間くらい掛かりました。
テストを中止する場合は[esc]キーを押します。
(旧バージョンのv4.3.7はMacの場合、キーを受け付けませんので電源ボタン長押しで終了させます)
-
ダウンロードしたファイルを解凍します。
-
USBメディア用
USBメモリの他にSDカードの類でも使えます。- 管理者アカウントでMacにログインしている必要があります。
-
ダウンロードしたファイルを解凍します。
「memtest86-usb.img」 というファイルが中にある筈です。 -
まず先に、
「アプリケーション」→「ユーティリティ」フォルダにある
「ディスクユーティリティ」を起動します。 - メディアをセットします。
-
表示されているディスク名(ボリューム名ではない)を選択し、
消去ボタンを押します。
(※くれぐれも間違ったディスクを選択しない事) -
ダイアログが出るので
フォーマットに MS-DOS(FAT)を選択して、
消去ボタンをクリックします。 -
次に、
「アプリケーション」→「ユーティリティ」フォルダにある
「ターミナル」を起動します。 -
ウインドウ内の「$」に続けてコマンドを実行します。
$
と入力し、[return]キーか[enter]キーを押します。 -
すると、
現在マウントされているディスクが一覧表示されますので、
「NAME」と「SIZE」の欄を頼りに、
使うメディアのdisk番号を見つけます。
「/dev/disk1」などと表示されている部分です。
「disk1」だった場合で、以下説明しますので
貴方のdisk番号に置き換えて実施して下さい。 -
使うメディアをマウント解除します。
$
(disk番号は置き換える)
と入力し、[return]キーか[enter]キーを押します。 -
先ほど解凍して得たファイルを書き込みます。
$
と入力し、その後に
先ほど解凍して得た「memtest86-usb.img」を
ドラッグ&ドロップします。
すると、そのファイルのパスが自動的に書き込まれますので、
(ファイルのパスの後ろに半角スペースが入っている)
その後に続けて、
(disk番号は置き換える)
と入力します。 -
これで、
$sudo dd if=/Users/ユーザー名/Desktop/memtest86-usb/memtest86-usb.img of=/dev/disk1
という形になっている筈ですから、
(disk番号は置き換える)
合っていれば、
[return]キーか[enter]キーを押します。 -
「Password:」と表示され問われますので、
ログインしている管理者のパスワードを入力します。
この時、キーを押しても画面には何も表示されませんが、
入力は受け付けていますので、
そのまま最後に[return]キーか[enter]キーを押します。 -
書き込みには少し時間が掛かりますが、
「コンピュータ名:~ アカウント名$」が表示されれば完成です。 -
完成したメディアから起動します。
一旦Macをシステム終了して、
[option]キーを押しながら電源オン
すると、
Startup Manager(起動ディスク選択画面)が表示されます。
その中から先ほど作成したメディア「EFI Boot」を選んで
起動します。
(二つ「EFI Boot」があった場合、どちらでも同じです) -
メニュー画面が表示されますから。
「Start Test」を選べば、メモリのテストが始まります。
処理にはかなり時間が掛かります。
途中、フリーズしているのではないかと疑わしくなりますが、
辛抱して待ってみて下さい。
私のMac mini (Mid 2011)メモリ16GB
(2.5GHz Intel Core i5)で、
8時間くらい掛かりました。
テストを中止する場合は[esc]キーを押します。
-
-
システム要求
-
『Memtest86+』の使い方
『Memtest86+』は、
「Memtest86+ – Advanced Memory Diagnostic Tool」
からダウンロードできます。
システム条件などについての記述が見当たりませんでしたが、
Intelプロセッサを搭載したMacであれば、動く筈です。-
「Memtest86+ – Advanced Memory Diagnostic Tool」
を開きます。 -
最新版のダウンロードリンクは、ページの真ん中辺りにあります。
「Download – Pre-Compiled Bootable ISO (.zip)」をクリックします。
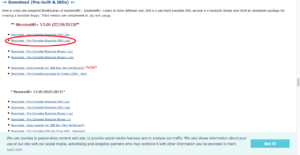
- ダウンロードして得たzipファイルを解凍します。
-
isoファイルが得られますので、メディアに書き込みます。
CR-Rの他にDVD-RWなども使えます。
それらの書き込みに対応したドライブが必要になります。-
OS X 10.11.x以降の場合は、
Finderで「memtest86+-5.01.iso」を右クリックします。
(Memtest86+のバージョンによっては数字が違う)
現れたコンテキストメニューから
「ディスクイメージ”memtest86+-5.01.iso”をディスクに書き込む…」
を選択します。
(対応ドライブが接続されていないと現れない選択肢) -
OS X 10.10.x以前の場合は、
「アプリケーション」→「ユーティリティ」にある
「ディスクユーティリティ」を使います。
「ディスクユーティリティ」のウインドウ上部の
「ディスクを作成」ボタンをクリックします。
(対応ドライブが接続されていないと押せない)
-
OS X 10.11.x以降の場合は、
-
ダイアログが現れて待機状態になりますから、
使用するメディアをドライブにセットして、、
[ディスクを作成]ボタンをクリックします。 - 書き込みには少し時間が掛かります。
-
完成したメディアから起動します。
一旦Macをシステム終了して、
[option]キーを押しながら電源オン
すると、
Startup Manager(起動ディスク選択画面)が表示されます。
その中から先ほど作成したメディア「Windows」を選んで
起動します。 -
Macの場合、キーを受け付けませんので、
永遠にメモリテストを続けてしまいます。
適当なところで、電源ボタン長押しで終了させます。
-
「Memtest86+ – Advanced Memory Diagnostic Tool」
お気に召しましたら、一票(ワンクリック)下さい。ランキングに参加しておりますゆえ。
 人気ブログランキング |
 Macランキング |
|
|
1件のコメント