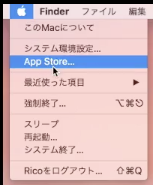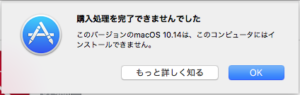2018年9月25日にmacOS Mojave 10.14が一般向けにリリースされました。
物は試しに、早速入れてみました。
以下、その実況です。
<MacのApp Storeからの操作>と
<インストーラーUSBからの操作>の二通りがあります。
何れにしても、現状のバックアップを取ってから作業する事をお勧めします。
操作が正しくても、稀に失敗する事があるからです。
文章読むより、動画で見たい方は、こちらを。
MacのApp Storeからの操作
<MacのApp Storeからの操作>
-
準備をします。
-
所要時間は、トラブルがなくても一時間前後掛かりますので、
時間に余裕のある時に実施して下さい。
途中で何かしらのトラブルが発生すれば、もっと時間が掛かる事になります。 -
作業の途中で、管理者アカウントが必要になります。
-
最後の方で、OS再起動が掛かり、アプリケーションは全て閉じられますので、
書きかけ書類などは保存して閉じておいて下さい。 -
ノート型の場合、電源に接続されていないとアラートが出ます。
バッテリーが途中で切れると、深刻な障害を起こす可能性がありますから、
必ず電源を確保してから、作業を始めて下さい。
(とは言え、100%フル充電を使い切る事は殆どない)
-
所要時間は、トラブルがなくても一時間前後掛かりますので、
-
Macで「App Store」を起動します。
「App Store」の起動の仕方は、何通りかあります。 -
App Storeのウインドウ、右上の検索窓に「Mojave」と入力し
[return]キーを押します。
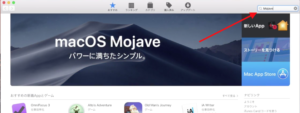
-
絞り込まれたものの中から、
「macOS Mojave」の「ダウンロード」ボタンをクリックします。
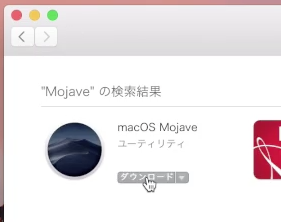
-
ダウンロードが始まりますが、進捗がよくわかりません。
ダウンロードが終わるまでに10分前後掛かります。
(私の手元の環境では12分ほど掛かりました)
Dockの「アプリケーション」フォルダのアイコンの下に
小さく進捗を示すプログレスバーが表示されていますが、見辛いです。
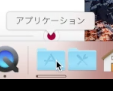
-
ダウンロードが完了すると、自動的にインストーラーが起動します。
-
もし、自動的に始まらない場合は、
「アプリケーション」フォルダ内にあるインストーラーを開いて下さい。
「macOS Mojaveインストール」という名前です(日本語環境)。
英語環境なら「Applications」フォルダ内にある
「Install macOS Mojave」という名前です。
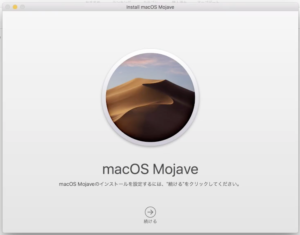
-
もし、自動的に始まらない場合は、
-
インストーラーが起動したら、「続ける」をクリックします。
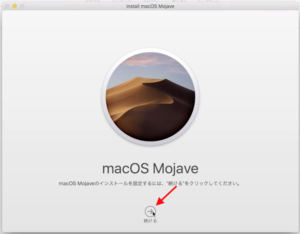
-
「ソフトウェアの使用許諾契約」が表示されるので、目を通し、
「同意する」をクリックします。
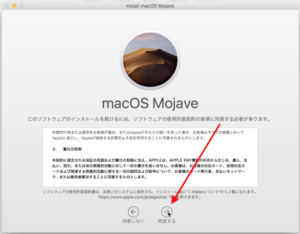
-
アラートが出るので、更に「同意する」をクリックします。
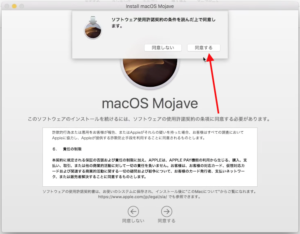
-
インストール先(ボリューム)が表示されますので、
(ここの画面で、インストール先を変更する事もできます)
「インストール」をクリックします。
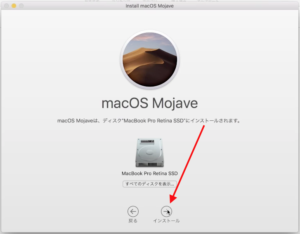
-
管理者のユーザ名パスワードを求められるので、入力し
「ヘルパーを追加」をクリックします。
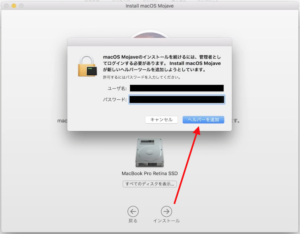
-
するとインストールが始まります。
画面に残り時間が表示されていますが、あまりアテにはなりません。
私の手元の環境では、3分ほどで再起動を告知する画面になりました。
そのまま放置していても30秒後に自動的に再起動しますが、
ウインドウ内の「再起動」ボタンをクリックすれば先に進みます。
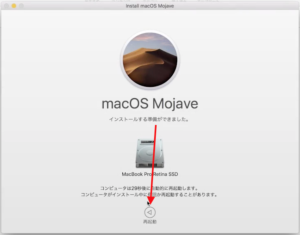
-
ここで、開きっぱなしになっているアプリケーションがあれば、
自動で全て閉じられてしまいますが、
閉じる時にアラートが出るような状態(例えば保存されていない書類があるなど)だと
先に進めませんから、適切にアラートを閉じて下さい。 - OS再起動が掛かりますので、しばし待ちます。
-
OS起動中の画面に残り時間が表示されますが、あまりアテにはなりません。
私の手元の環境で、ログイン画面が出るまでに30分以上掛かりました。
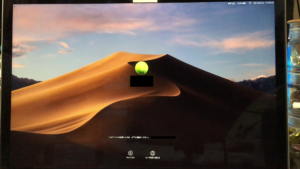
-
ログインすると、データとプライバシーに関する説明が表示されますので、
「続ける」をクリックします。
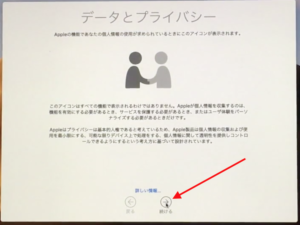
-
解析に関する説明と選択肢が表示されますので、任意に選択して、
「続ける」をクリックします。

-
ここでMojave未満のOSの時にはなかった、「外観モードを選択」という
表示がでますので、好きな方を選んで、
「続ける」をクリックします。
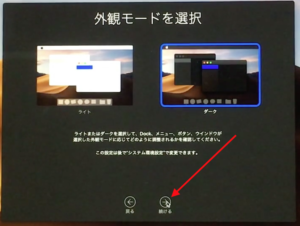
-
すると、「Macを設定中」という表示が出ます。
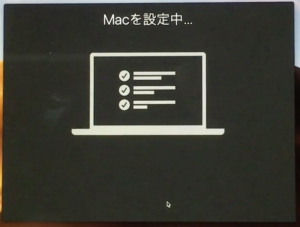 これが数秒間あって、やっとデスクトップに辿り着きます。
これが数秒間あって、やっとデスクトップに辿り着きます。
-
ダウンロード+OS再起動+Macを設定中+入力に掛かる時間など、
通算で、一時間前後も掛かった事になります。
<インストーラーUSBからの操作>
-
準備をします。
-
所要時間は、トラブルがなくても30分以上掛かりますので、
時間に余裕のある時に実施して下さい。
途中で何かしらのトラブルが発生すれば、もっと時間が掛かる事になります。 -
ノート型の場合、電源に接続されていないとアラートが出ます。
バッテリーが途中で切れると、深刻な障害を起こす可能性がありますから、
必ず電源を確保してから、作業を始めて下さい。
(とは言え、100%フル充電を使い切る事は殆どない)
-
所要時間は、トラブルがなくても30分以上掛かりますので、
-
「インストーラーUSB」の作成は既にできているものとします。
(まだ作っていない場合は、「macOS Mojave 10.14のインストーラーUSBを作成」にて作成して下さい)
インストーラーUSBをセットしてから、
[option]キーを押したままMacの電源をオンにします。 -
「Install macOS Mojave」を選択して起動します。
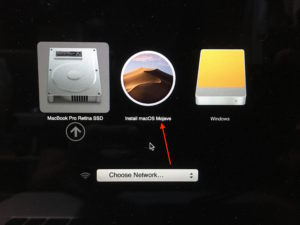
-
マウスなどでダブルクリックするか、
カーソルキー(矢印キー)で選択して[return]キーを押します。
-
マウスなどでダブルクリックするか、
-
USBメモリからの起動には、少々時間が掛かります。
私の手元の環境では、2分近く掛かりました。 -
ここで、操作は二通りに分かれます。
-
「上書きインストール」をする人は、
そのまま「macOSインストール」を選択して、
ウインドウ内の右下の「続ける」をクリックします。 -
「クリーンインストール」をする人は、
「ディスクユーティリティ」を選択して、
ウインドウ内の右下の「続ける」をクリックします。-
ウインドウ内の左側にあるリストから、
インストールしたいボリュームを選択して、
ウインドウ内の上側にあるツールバーから、
「消去」をクリックします。
※選択したボリューム内は全て空になって消えるので、絶対に間違えないようにして下さい。 -
現れたダイアログで、
「名前」を入力し、「フォーマット」は「APFS」を選択します。
(「フォーマット」の選択は任意に変えても構わない) - ダイアログ内の右下の「消去」ボタンを押します。
-
容量によっては、処理に数分掛かる事もあるかもしれません。
処理が完了すると、
ダイアログ内の右下の「完了」ボタンが押せるようになりますので、
それをクリックします。 -
「ディスクユーティリティ」を終了させます。
方法は二通りあります。- ウインドウの左上角にある赤丸をクリック。
-
画面上部のメニューバーから、
「ディスクユーティリティ」→「ディスクユーティリティを終了」を選択。
-
「macOSユーティリティ」のウインドウに戻りますから、
「macOSインストール」を選択して、
ウインドウ内の右下の「続ける」をクリックします。
-
ウインドウ内の左側にあるリストから、
-
「上書きインストール」をする人は、
-
「Install macOS Mojave」ウインドウが表示されたら、
「続ける」をクリックします。
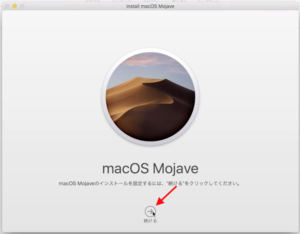
-
ソフトウェアの使用許諾契約が表示されますので、
目を通したら、「同意する」をクリックします。
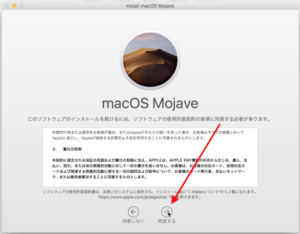
-
ダイアログが出て念を押されるので、「同意する」をクリックします。
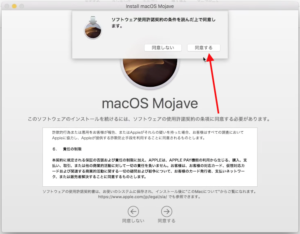
-
インストールしたいディスク(ボリューム)を選択して、
「インストール」をクリックします。 -
するとインストールが始まります。
画面に残り時間が表示されていますが、あまりアテにはなりません。
- 自動的にOS再起動が掛かりますので、しばし待ちます。
-
OS起動中の画面に残り時間が表示されますが、あまりアテにはなりません。
私の手元の環境で、ログイン画面が出るまでに30分近く掛かりました。
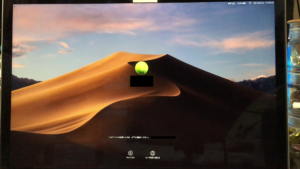
-
ログインすると、データとプライバシーに関する説明が表示されますので、
「続ける」をクリックします。
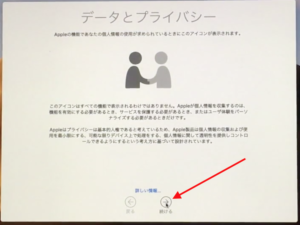
-
解析に関する説明と選択肢が表示されますので、任意に選択して、
「続ける」をクリックします。

-
ここでMojave未満のOSの時にはなかった、「外観モードを選択」という
表示がでますので、好きな方を選んで、
「続ける」をクリックします。
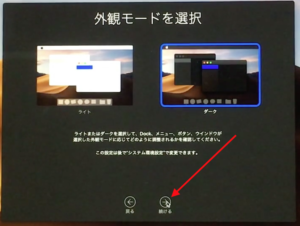
-
すると、「Macを設定中」という表示が出ます。
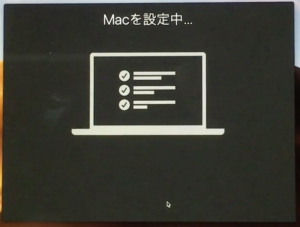 これが数秒間あって、やっとデスクトップにたどり着きます。
これが数秒間あって、やっとデスクトップにたどり着きます。
-
OS再起動+Macを設定中+入力に掛かる時間など、
通算で、30分以上掛かった事になります。
お気に召しましたら、一票(ワンクリック)下さい。ランキングに参加しておりますゆえ。
 人気ブログランキング |
 Macランキング |
|
|