さてさて、
前回は中途半端になってしまいましたが、件の変換コードは見つかったのでしょうか?
前回「TS抜きパソコンの弐号機を制作/その4 PLEX PX-Q3PE4を組み込む」の続きになります。
サブメニュー
[メインメニューに戻る]
<準備>
[サブメニューに戻る] [メインメニューに戻る]
-
材料・パーツなど[サブメニューに戻る] [メインメニューに戻る]
-
パソコン(PLEX PX-Q3PE4を差し込み済み)
-
前回に引き続き、
「DELL」の「OptiPlex 3020」という機種(中古)を使います。
-
前回に引き続き、
-
USB変換ケーブル 【A】⇔【バラ4P】 TK-USB1
- これが例の、変換コードです。
-
USBの、A型コネクタに差し(オス)、バラ4ピン(オス)に変換します。
マザーボード上では9ピンですが、実際には4ピンしか使われていません。 -
見つけた場所は、「ビックカメラ.com」です。
アフィリエイトの承認が通らないので広告(リンク)貼れないんですよねー。
Amazon.co.jpでも、ヨドバシ.comでも見つからなかったのにー。
-
マスキングテープ
- 養生テープでも構いません。
-
コード同士の繋ぎ目が緩めで不安なので、
応急処置的に巻いてやりました。
-
PX-Q3PE4用ドライバー
-
ここで言っている「ドライバー」はネジ回しの事ではなく、
ソフトウエアの事です。
後ほど解説します。
-
ここで言っている「ドライバー」はネジ回しの事ではなく、
-
パソコン(PLEX PX-Q3PE4を差し込み済み)
-
道具[サブメニューに戻る] [メインメニューに戻る]
-
静電防止手袋
- 無くても作業はできますが、あった方が精神衛生上に良いかと。
- 「その効果は?」と聞かれると何ともだが、気休めにはなります。
-
+ドライバー(#2)
- こちらは「ネジ回し」の事です。
- ネジの頭のサイズに合ったものを使いましょう。
-
筐体を開腹するのに使います。
と言っても、「DELL」の「OptiPlex 3020」の場合、
指でも開け締めできるタイプのネジになっていますが。
-
ラジオペンチ
-
上記の「USB変換ケーブル 【A】⇔【バラ4P】 TK-USB1」の
バラの側のピンには、何のためにか余計な四角いものが刺さっています。
そのせいで、そのままではPX-Q3PE4のケーブルに挿さらないんですね。
なので、それを取り除いてやるのに使いました。
-
上記の「USB変換ケーブル 【A】⇔【バラ4P】 TK-USB1」の
-
静電防止手袋
<作業工程>
[サブメニューに戻る] [メインメニューに戻る]
-
変換ケーブルでPX-Q3PE4を繋ぎます。
- 外のUSBコネクタに変換コードのA型を繋ぎます。
-
電源コードを抜いて、側面板を外し、
シャッターをひとつ余計に外してやります。-
その空いた隙間を通して
パソコン内部に変換コードを引き入れるわけです。 - 詳しい手順は前回の「TS抜きパソコンの弐号機を制作/その4 PLEX PX-Q3PE4を組み込む」を参照されたし。
-
その空いた隙間を通して
-
バラ側のピンに繋がるコードは、
それぞれのピンに余計な四角いものが刺さっています。
それを抜き取ります。-
その際、ピン自体が抜けてしまう事がありますが、
四角いものを取り除いてから、差し戻してやれば大丈夫です。
-
その際、ピン自体が抜けてしまう事がありますが、
-
バラ側のピンに繋がるコードは、それぞれ色分けされています。
 PX-Q3PE4付属のコードの9ピン側も、繋がっている4本のコードが色分けされているので、同じ色同士になる様に繋ぎます。
PX-Q3PE4付属のコードの9ピン側も、繋がっている4本のコードが色分けされているので、同じ色同士になる様に繋ぎます。
- 側面板を戻して、電源コードを差します。
-
認識するか確認します。
- 詳しくは、公式の「8ch同時録画・視聴 PCI-Express型地デジ・BS/CSチューナーPX-Q3PE4 株式会社プレクス パソコン・パソコン周辺機器メーカー PLEX株式会社プレクス パソコン・パソコン周辺機器メーカー PLEX」の中ほどから「ドライバインストール方法」という記述があるので参照して下さい。
-
「デバイスマネージャー」の開き方は、
前回の「TS抜きパソコンの弐号機を制作/その4 PLEX PX-Q3PE4を組み込む」で説明しました。 -
今度は見事に認識して「PXQ3PE4」が表示されました。

-
ドライバーをインストールします。
- 詳しくは、公式の「8ch同時録画・視聴 PCI-Express型地デジ・BS/CSチューナーPX-Q3PE4 株式会社プレクス パソコン・パソコン周辺機器メーカー PLEX株式会社プレクス パソコン・パソコン周辺機器メーカー PLEX」の中ほどから「ドライバインストール方法」という記述があるので参照して下さい。
-
ドライバーは、先のページの上方にある「ダウンロード」を
クリックして開くページにあります。
わからなければ、 「8ch同時録画・視聴 PCI-Express型地デジ・BS/CSチューナーPX-Q3PE4 株式会社プレクス パソコン・パソコン周辺機器メーカー PLEX株式会社プレクス パソコン・パソコン周辺機器メーカー PLEX」を直接開いて下さい。 -
「64bit用」と「32bit用」がありますので、ご自身のOSに合わせて下さい。
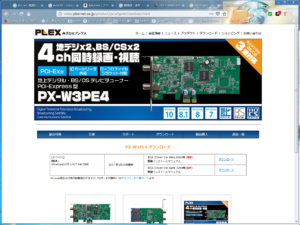 どちらかわからないという場合は、
どちらかわからないという場合は、
先ほど「デバイスマネージャー」を開く途中で
「システム」の情報が表示されているウインドウがあった筈です。
そこに記載されていますので、もう一度開いて確認して下さい。

-
このドライバーは、ダウンロードした後、解凍しないと使えません。
- ブラウザでドライバーを選択(クリック)します。
- 処理の方法を問われたら「保存」を選択します。
-
ダウンロードされたファイルのあるフォルダを開きます。
(普通は「ダウンロード」フォルダにある、あるいはInternet Explorerなら、ウインドウの下に「フォルダーを開く」というボタンが現れるので、それをクリックする) -
「pxq3pe4x64.zip」もしくは「pxq3pe4x32.zip」というファイルが
ある筈なので、それを右クリックします。 -
現れたコンテキストメニューから「すべて展開」を選択します。
これで解凍され、使える様になりました。
-
前回も書きましたが、
デバイスマネージャーでは、「PXQ3PE4」が二つ表示されていますが、
片方でドライバーをインストールすれば両方とも機能するそうです。
が、機能しない場合は、
もう片方も同じ様にドライバーをインストールすれば良いとの事です。 -
※なお、ドライバーの保存場所(解凍場所)によっては、
インストールができない場合があるようです。
その場合は、場所(フォルダ)を変えてみて下さい。
ダウンロードフォルダ内では使えました。
これで、ドライバーのインストールまで完了しました。
ちなみに、メーカーの「PLEX」がサポートするのはここまでで、
これから先はサポート外になるそうです。
つまり、メーカーに問い合わせても答えられないという事になります。
(一応、建前では)
<次回予告>
[サブメニューに戻る] [メインメニューに戻る]
さあ、いよいよメインディッシュといったところでしょうか。
次回は、実際にTV放送がパソコンで見られる様にしたいと思います。
次回「TS抜きパソコンの弐号機を制作/その6 TV放送を観れるようにする」
お気に召しましたら、一票(ワンクリック)下さい。ランキングに参加しておりますゆえ。
 人気ブログランキング |
 パソコンランキング |
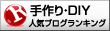 手作り・DIYランキング |
|
|
9件のコメント