さて、前回からまたまた、久しぶりになってしまいましたが、
TS抜き弐号機にHDスロットを組み込んで交換しやすいようにします。
作業としては、難易度は高くはないんですが、
ブログにするとそれなりに大変だったりするんですよね、汗
前回「TS抜きパソコンの弐号機を制作/その9 SSDを組み込む」では、
録画専用に映像データの蓄積ディスクとしてSSDを組み込みました。
ですが、そのままだといずれ容量が一杯になってしまい
データを削除しないといけなくなってしまいます。
そこで、整理・保存用にHDを使い、それを簡単に出し入れできるように
HDスロットを組み込みたいと思います。
これが今回のお題目です。
執筆時の2019年8月30日現在、最も体積あたりのコスパが良いのはHDです。
つまり、空間を最も経済的に使って保管する方法が「ハードディスク」なのです。
(金に糸目を付けなければ、もっと体積当たりのデータ量を増やす物はある)
-
材料・パーツなど[サブメニューに戻る] [メインメニューに戻る]


-
コンピュータ本体(DELL/OPTIPLEX 3020)
- 前々回までで、 「PLEX PX-Q3PE4」を組み込んだTS抜き弐号機は本稼働しています。
- 今回は、これにHDスロットを組み込むわけです。
- OSは、Windows 7です。
-
Groovy HDD-DOOR3.5BK
- 性能は度外視して、最低限の仕様を満たすもので一番安いものを選択しました。
-
どこにも書かれていないので恐らく、SATA Rev.1でしょう。
つまり、速度のボトルネックになると思われます。
必要なら後々交換するとして、今は動くことだけを念頭に置きます。 - SATAケーブルは直付けで付属しているので、別途用意しなくても良いタイプです。Rev.1だと思いますが。
-
Owltech OWL-CBPU005
- SATA用電源変換ケーブルです。
-
これは、PC本体を購入する時にうっかりしていたのですが、というか
その時はよく知らなかったのですが、DELLのコンピューターは、いじり難い構造になっているのです。 電源ケーブルも余分に枝分かれしてはおらず、ましてや4ピンペリフェラルなど付いてません。
しかし、「Groovy HDD-DOOR3.5BK 」は電源が4ピンペリフェラルなので、本体側にあるSATA用電源を変換してやらなくてはならないのです。
結果、余分に経費が掛かる事となります。
この辺りは、初号機のMouse Computerの方が良いですね。 - 写真には、これが二つ移っていますが、一つしか今回は使いません。(撮影時に間違った)
- ゆくゆくは、スロット二段にするつもりなので、ついでに2個まとめて買っておいただけの事です。
-
玄人志向 SATA3I2-PCIe
- どうするかちょっと悩みましたが、結局、インターフェイスボードを増設する事にしました。
- 先にも述べましたが、DELLのコンピューターはいじり難い構造のため、余分に内部にインターフェイスを備えていません。この辺りも、初号機のMouse Computerの方が良いですね。
- 辛うじて、一つだけ内部にSATAインターフェイスが付いていましたが、それの規格がメーカーのDELLに問い合わせても分からずじまいで、計測してみるしか方法がないというわけです。実にいじりづらいコンピューターですね。
-
マザーボード上には、恐らくもう一つSATAインターフェイスが取り付けられるであろう形にプリントはされていましたが、そのインターフェイスは使えないので、塞がっている二つと合わせて三つしかないんですよ。
これは明らかにおかしいんですね。5インチベイが二つと3.5インチベイが二つ有るのだから、インターフェイスは四つ無くてはならないのに、わざわざ一個減らして、1円か数銭のコストダウンをしているわけです。 完全に、ドライブを増設することを前提にしていないわけです。
というか、ひとつだけ空きコネクタを残しておいて、さも「増設できる」と言い逃れているかのようです。実に中途半端ですね。
-
Seagate BarraCuda 3.5″ ST4000DM004
-
今回の目玉ですね。内蔵用HDで3.5インチサイズです。
容量は4TBを選択しました。6TBが値落ちするのを狙っていたんですが、中々下がらなかったので、結局コスパ的にこちらを選択しました。 - このHDは、SATA Rev.3なので、かなり早い筈なのですが、今回は「Groovy HDD-DOOR3.5BK 」がボトルネックになって性能を充分に発揮できないでしょう。追々、どうするか考えます。
-
今回の目玉ですね。内蔵用HDで3.5インチサイズです。
-
コンピュータ本体(DELL/OPTIPLEX 3020)
-
道具[サブメニューに戻る] [メインメニューに戻る]

-
静電気防止手袋(滑り止め付き)
- コンピューター内部をいじる時には、静電気対策をしましょう。
- よく言うのは、金属フレームに触って身体に溜まった電気を逃がすというものですが、どの程度効果があるのか不明ですね。上記の手袋と併用する事でもっとマシになると思います。気休め的には。
- 一番いいのは「風呂入って、丸裸のまま」というのが最強でしょう。(私はやりませんけどw)
-
ネジロック
- DELLの純正のネジが長すぎて、(というか普通だとは思うが)「Groovy HDD-DOOR3.5BK 」との相性が良くなかったので、念の為、ネジロックを使う事にしました。
-
爪楊枝 (写真撮り忘れ)
- ネジロックを着ける時に筆代わりに使います。
-
+ドライバー #2
- ネジを外したり締めたりするのにつかいました。
- ネジの頭に合ったサイズのものを使いましょう。
-
静電気防止手袋(滑り止め付き)
-
開腹します。
-
まずは、コンピューター本体の電源がオフになっている事をたしかめてから、
本体を棚から引き出します。
「TS抜きパソコンの弐号機を制作/その2 本体の受け台を製作」で
作った受台のおかげで、実にスムーズに引き出せます。 -
電源ケーブルを本体から抜きます。
※これ忘れてるとショートさせて壊す事がありますから注意! -
本体の向かって左側面の側板を外します。
 背後に2本のネジで固定されているので、それを緩めます。
背後に2本のネジで固定されているので、それを緩めます。

 ドライバーでもできますが、指でも空け締めできる形状になっています。
ドライバーでもできますが、指でも空け締めできる形状になっています。
ネジを緩めたら、側板を少し後ろ側に引くと、ポロッと外れます。 -
外した側板は、うっかり踏んづけてしまわないように、
壁にでも立て掛けておきましょう。 -
開腹できました。

-
まずは、コンピューター本体の電源がオフになっている事をたしかめてから、
-
フロントパネルを外します。
-
フロントパネルは、外した側板の方にある、四本の爪で固定されています。
 これを端から外していきます。
これを端から外していきます。
-
下側から外す方がやりやすいと思います。
爪を外側に引っ張りながら、前にちょっと押し出します。
 上の写真は、四本の爪の家、下から二本を外した状態です。
上の写真は、四本の爪の家、下から二本を外した状態です。
本体とフロントパネルの間に隙間ができます。
同じ要領で、残りも外すと、フロントパネルが右側に開くようにして外れます。
 内側がむき出しになりました。
内側がむき出しになりました。
-
空きの5インチベイの口には、金属の蓋がされていますので、これを外します。
他のメーカーのコンピューターだと、
折ったり千切ったりしないといけない構造のものが多いのですが、
DELLのこの機種は、差し込んであるだけなので、
外してもまた元に戻せますね。
外す事自体は簡単です。前面の二つの穴に指を突っ込むようにして、
手前に引っ張ればいいだけです。
 ただ、この穴が小さめなので、手の大きめな私にはちょっとキツかったですね。
ただ、この穴が小さめなので、手の大きめな私にはちょっとキツかったですね。
-
フロントパネルは、外した側板の方にある、四本の爪で固定されています。
-
HDスロットを組み込みます。
-
この5インチベイの構造が一般的なDOS/V機のものと少し違います。
青いレバーを下にずらすと、ストッパーが外れ、
ドライブが手前に抜き取れる仕組みになっています。
組み込む場合は、レバーを手で下げる必要はなく、
ドライブを奥へ押し込むだけで、カチンッとストッパーが掛かる構造です。
その脱着の際には、レール状の溝をネジが通る構造になっています。

この為、ドライブの取り付けには、汎用のネジではなく、専用のネジが必要になります。
その専用のネジは、予め用意されていました。
フロントパネルの裏側に、付いているのでそれを外します。
四本ではなく、三本しかありませんが、
その三本だけで組む構造になっています。

フロントパネルの裏に付いているネジを接写するとこんな感じ。
 この三本のネジを外します。
この三本のネジを外します。
-
外した三本のネジをHDスロットに取り付けます。
取り付ける位置は、向かって左側に二本、右側の手前に一本です。
ネジ穴は、左右側面それぞれに、上下段にあるので、
四箇所ありますが、下段に取り付けます。
 上の写真で赤矢印で指している位置です。
上の写真で赤矢印で指している位置です。
-
三本とも取り付けるのですが、ここで構造に問題がある事が発覚しました。
この「Groovy HDD-DOOR3.5BK 」、HD自体が収まるフレームと、側面とを繋いでいる部分に、ゴム製のパーツが付いています。
恐らく、振動軽減の為のものなのでしょう。
ですが、今回のネジを奥まで締め切ってしまうと、
そのネジが、フレーム側に押し付けられてしまうのですよ。
つまり、それでは振動がネジを介して伝わってしまうという事です。
それでは思わしくないので、0.5mm〜1.0mmほど隙間をあけたところで、
ネジを止めておきます。
すると今度は、ネジが締まってないので、ぐらぐらになっているので、
経年の振動の蓄積でネジが外れてしまうかもしれません。
そこで、ネジロックを使い、緩み止めを施します。
ネジロックは、空気が遮断されると硬化する液剤です。
ネジをもう1mmくらい緩めて、
出てきたネジ山の部分にネジロックを付着させるのですが、
狭くて、直接は塗布できませんし、直接やると量が多くなりすぎます。
そこで一旦、爪楊枝の先に、三分の一滴〜五分の一滴程度の量を取り、
それで塗布してやると上手くできます。


-
三本のネジをもう一度締め込みますが、
奥が0.5mm〜1.0mm程度空いている状態で止めます。 -
忘れずに、「Groovy」の「HDD-DOOR3.5BK 」のケーブルを解き、
ケーブルから先に空きベイに入れます。
「Groovy」の「HDD-DOOR3.5BK 」に取り付けたネジをレール状の溝に差し入れ、
そのまま滑り込ませ奥まで押し込みます。
カチンッとストッパーが掛かったらOKです。
フロントパネルの厚みの分、前にはみ出している筈です。

-
電源ケーブルを接続します。
このDELLの「OPTIPLEX 3020」は、内部に4ピンペリフェラルが無いので、
SATA用電源を変換してやります。
その為に、間に「Owltech」の「OWL-CBPU005」を繋ぎます。 -
ケーブルが冷却ファンに当たらないように、空いている空間に押し込みます。
場合によっては、結束バンド等で固定した方がいいかもしれません。
 (上の写真では、既に拡張ボードが挿さっていてSATAケーブルが繋がっているが、工程上ではまだそこまで進んでいない)
(上の写真では、既に拡張ボードが挿さっていてSATAケーブルが繋がっているが、工程上ではまだそこまで進んでいない)
-
この5インチベイの構造が一般的なDOS/V機のものと少し違います。
-
SATA拡張インターフェイスボードを組み込みます。
-
組込前のPCIeスロットの状態はこんな感じです。
 「TS抜きパソコンの弐号機を制作/その4 PLEX PX-Q3PE4を組み込む」で
「TS抜きパソコンの弐号機を制作/その4 PLEX PX-Q3PE4を組み込む」で
取り付けた「PLEX PX-Q3PE4」が見えていますね。 -
「玄人志向 SATA3I2-PCIe」の中身はこんな感じ。

- 何やら英語の説明書
- 「Multiple Controllers Driver CD」と書かれたCD-ROM
- 拡張ボード本体
- ロープロファイル用の交換部品
-
CD-ROMが「Multiple」と書かれているので、
port multiplierをするならこのドライバーが要るのでしょう。
port multiplierとは、一つのSATAポートに
複数のデバイスを多段接続する機能の事です。
今回は使いませんので、スルーします。
恐らく、拡張ボードを挿すだけで、
Windows標準のドライバーで動作すると思われます。 -
この「DELL」の「OPTIPLEX 3020」の場合、PCIe拡張をする時は、
シャッターの横にある水色の部分を押します。
 すると、ストッパーが外れて、〝全て〟のシャッターがフリーになります。
すると、ストッパーが外れて、〝全て〟のシャッターがフリーになります。
(普通は、ひとつずつネジ止めになっているのだが、全部フリーになると閉める時に他もズレてやり辛い) - 空きスロットのうち、ひとつだけシャッターを抜き取ります。
-
「玄人志向」の「SATA3I2-PCIe」本体を、向きを確かめて
空きスロットに差し込みます。 -
全てのシャッターのズレを直してよく確認しながら、ストッパーを戻します。
カチンッとしっかりハマるまで押し戻しましょう。
シャッターが一つでもズレていると上手くハマりません。

-
「Groovy」の「HDD-DOOR3.5BK 」に直付けされているSATAケーブルを、
コネクターの向きに注意して差し込みます。
向きが逆だと入りません。 -
ケーブルを冷却ファンに当たらないように取り回します。
 場合によっては、結束バンド等で固定した方がいいかもしれません。
場合によっては、結束バンド等で固定した方がいいかもしれません。
-
組込前のPCIeスロットの状態はこんな感じです。
- フロントパネルと側板を元に戻します。
-
試験起動します。
-
パソコンをいじることに慣れている人は、
ここは飛ばしてしまって良いでしょう。
ここで一旦、試験的に起動してみます。
きちんとOSが起動するか確認してみましょう。
どこかおかしなところをいじっていると、ちゃんと起動しないこともあります。 - ちゃんと起動する事を確かめたら、もう一度シャットダウンします。
-
シャットダウン処理が済んだことをディスクのLEDの消灯で確認します。
-
パソコンをいじることに慣れている人は、
-
スロットにHDをセットします。
-
今取り付けた「Groovy」の「HDD-DOOR3.5BK 」の蓋を開けます。
この機種は、蓋の窪みに右手人差し指を入れて、
手前に引くことで、僅かな力で開く構造になっています。
 もし開かなければ、カギのロックが掛かっていないか確認して下さい。
もし開かなければ、カギのロックが掛かっていないか確認して下さい。
(工場出荷時の状態なら、ロックは掛かっていない筈なのだが) -
HDを向きを確かめてから挿入します。
HDの基盤が見える面が下側で、コネクターが付いている面が奥側になります。
この「Seagate」の「BarraCuda 3.5″ ST4000DM004」は薄型なので、
スロットに挿入すると上側に少し隙間が空きますが、それで正常です。
奥に軽く当たるところまで挿入すればOKです。
(手前にちょっと飛び出た格好になる)

-
その状態で、「Groovy」の「HDD-DOOR3.5BK 」の蓋を閉めると
テコの原理でHDは奥に押し込まれ、
しっかりとコネクターも挿さる構造になっています。
(他の機種の場合は構造が違う事もあるので注意) -
付属のカギでロックしましょう。
このカギは、同機種の場合は共通になっており、
セキュリティ性はほぼゼロです。
あくまで、不意の開放を防ぐ為だけのものです。
小さい子どもの悪戯防止くらいには役立つかもしれません。

-
今取り付けた「Groovy」の「HDD-DOOR3.5BK 」の蓋を開けます。
-
受台ごと「DELL」の「OPTIPLEX 3020」本体を棚に仕舞います。
-
ケーブル類の取り回しに注意しながら、そっと仕舞いましょう。
特に、受台の下敷きになってしまわないように気を付けて下さい。 - 受台の車止めを掛けます。

-
ケーブル類の取り回しに注意しながら、そっと仕舞いましょう。
- OSを通常通りに起動し、ログインします。
-
新しいHDなのでフォーマットします。
(フォーマット済みで売っている場合もあるが)
下記は、Windows 7の場合の画面のスクリーンショットです。
Windows 10など他のOSの場合は、画面や操作が異なります。- 画面左下のスタートメニュー(Windowsのマーク)を左クリックします。
- 現れたスタートメニューから「コンピューター」を右クリックします。
- 現れたコンテキストメニューから「管理」を左クリックします。
-
すると「コンピュータの管理」「というウインドウが開きますので、
左側の一覧から「記憶域」の「ディスクの管理」を選択します。 -
すると「ディクの初期化」というダイアログが現れます。
(現れない場合は、既に初期化済みか、先程組み込んだHDが正しく認識されていない)

-
今回はひとつしか追加していないので、
選択肢は「ディスク2」のひとつだけです。自動的にチェックが入っています。 -
今回追加したHDは2TBを越えているので、
パティションスタイルは「GPT(GUID パーティション テーブル)」を
選択します。これも自動的に選択されています。 - 間違いなければ[OK]ボタンをクリックします。
-
すると、ダイアログは消え、
「新しいシングル ボリューム ウィザード」というウインドウがひらきます。
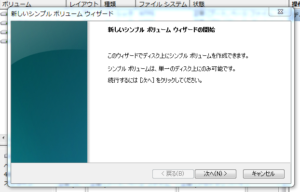 書かれているメッセージを読んだら[次へ]ボタンをクリックします。
書かれているメッセージを読んだら[次へ]ボタンをクリックします。
-
ボリュームサイズの指定になりますが、
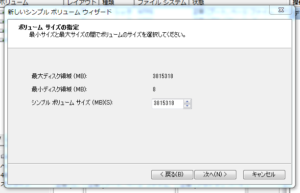 基本的には初期値である最大のままにしておきます。
基本的には初期値である最大のままにしておきます。
[次へ]ボタンをクリックします。 -
ドライブ文字またはパスの割り当てになります。
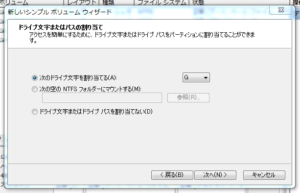 基本的には、空いているドライブ文字が自動的に割り当てられますから、
基本的には、空いているドライブ文字が自動的に割り当てられますから、
そのままで大丈夫です。
[次へ]ボタンをクリックします。 -
パーティションのフォーマットになります。
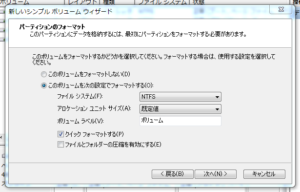 通常は自動的に下記のようになっている筈です。
通常は自動的に下記のようになっている筈です。
「このボリュームを次の設定でフォーマットする」を選択。
ファイルシステムは「NTFS」を選択。
ボリュームラベルは「ボリューム」(ここは変えても良い)
「クイックフォーマットする」をチェックする。
「ファイルとフォルダーの圧縮を有効にする」をチェックしない。
確認できたら、[次へ]ボタンをクリックします。 -
所要時間がちょっとだけ掛かります。
完了すると、新しいシングル ボリューム ウィザードの完了になります。
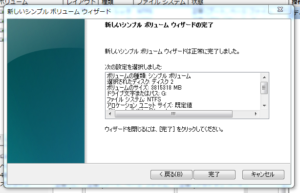 表示されている内容を確認したら、[完了]をクリックします。
表示されている内容を確認したら、[完了]をクリックします。
- これで、フォーマットが完了して使える状態になりました。
-
「CrystalDiskInfo」というソフトで、
今フォーマットしたHDの状態を見ると、こんな感じになっています。

-
対応転送モード「SATA/600」となっていますね。
つまり、SATA Rev.3ですね。
-
対応転送モード「SATA/600」となっていますね。
-
「CrystalDiskMark」というソフトで、そのHDのベンチマークを測ってみました。
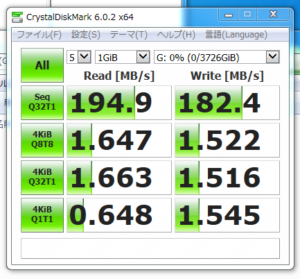
-
SATA Rev.3なら、それなりの速度が出るはずですが、
シーケンシャル・リードですら、194.9MB/sしか出ていません。
この数値は、SATA Rev.1の150MB/sを僅かに超える程度です。
(SATAの規格については「シリアルATA|ウィキペディア」を参照)
このことからも、組み込んだ「Groovy」の「HDD-DOOR3.5BK 」は、
SATA Rev.1準拠だろうと推測できます。 -
速度の問題は、最初から予測していたことなので、追々どうするか考えます。
今回は、動作する事が目的だったので、「これで良し」となります。
-
SATA Rev.3なら、それなりの速度が出るはずですが、
これで、整理・保存用のHDを手軽に着脱できるようになりました。
整理するには、HDを2台繋げた方がいいので、
次はもう1台、HDD用のスロットを取り付けたいと思います。
次回「TS抜きパソコンの弐号機を制作/その11 HDD用スロットを増やす」
お気に召しましたら、一票(ワンクリック)下さい。ランキングに参加しておりますゆえ。
 人気ブログランキング |
 パソコンランキング |
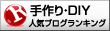 手作り・DIYランキング |
|
|





3件のコメント