ここでは、Windows 7で「Trim」を有効にする手順を説明します。
「Trim」とは、「SSD」を最適化するための機能です。
ハードディスクは使い込んでいくと「フラグメンテーション」を起こし、
読み書きの効率が悪くなっていき、速度低下を起こしたり不安定になったりします。
ハードディスクの場合、これを「デフラグ」という処理によって最適化し、
効率を良くします。
「SSD」はハードディスクと構造が違うため、
「デフラグ」は必要なく、やっても意味がありません。
代わりに「Trim」という機能が用意されています。
但し、全ての「SSD」が使えるわけではなく、「Trim」に対応しているという
必要があります。
「Trim」を説明する前に、
SSDではどのようにデータの読み書きが行われているか説明します。
SSDでは、一度データを書き込んだ領域は、削除の操作を受けると、
領域全ての内容を消すのではなく、領域を管理している部分に
「ここは空き領域である」という情報を書き込みます。
これによって、その領域に何が書いてあろうと、空き領域として扱い、
次に必要になった時に新たなデータを上書きします。
ここまではハードディスクも同じなのですが、SSDの場合、
一旦、消去してからでないと新しいデータを書き込めないのです。
結果、使い込んだSSDは書き込み速度が段違いに遅くなってしまいます。
かといって、削除の操作を受け付けた時に、削除領域の全てを消去していたのでは、
削除速度が段違いに遅くなってしまいます。
そこで、SSDに読み書きのアクセスをしていない「間」を使って、
その消去作業をしようというのが「Trim」です。
「Trim」機能に対応しているSSDは、削除の操作を受け付けると、
その領域を消去可能な領域として記憶し、「間」を利用して消去します。
従って、削除速度も書き込み速度も遅くならずに済むというわけです。
少し調べてみたのですが、
Windows 7では、OSに確認する方法は用意されていないようです。
なので、後付ソフトを利用します。
幾つか種類はありますが、
ここでは「TxBENCH」と「Crystal Disk Info」を紹介します。
(※以下、フォルダ名とファイル名に使われている数字は、執筆当時のバージョンのもので、実際には変更になっている可能性がある)
-
TxBENCH[メニューに戻る] まず、「http://www.texim.jp/download.html#txbench」からダウンロードします。
-
開いたページの「同意する(ファイルのダウンロード)」をクリックします。
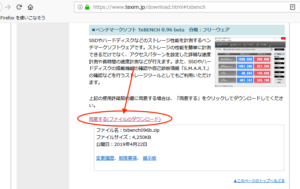
-
「txbench096b.zip」をどうするか尋ねられたら
「ファイルを保存する」を選択して[OK]をクリックします。
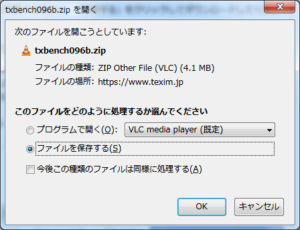
-
すると、「ダウンロード」フォルダに
「txbench096b.zip」というファイルができていますので(拡張子は隠れているかもしれない)、それを展開します。(展開には「7-Zip」を使いました)
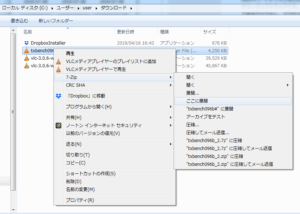
-
「txbench096b」というフォルダが得られますので、
任意の場所に移動しましょう。(ダウンロードフォルダは実行ファイルを置いておくべき場所ではない)
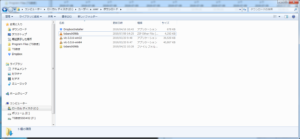 私は、起動ディスク(C)直下に
私は、起動ディスク(C)直下に
「Program Files (ets.)」というフォルダを作って、そこに収めました。
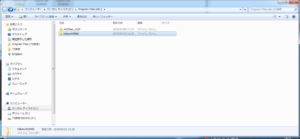
-
「txbench096b」フォルダを開くと、
ヘルプファイルとアプリケーションが入っていますので、
(画像では、どちらも同じ名前で拡張子がかくれている)
アプリケーションの方を開きます。
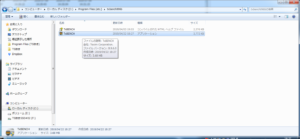
-
すると起動し、メインウインドウが開きます。
「ドライブ情報」タブをクリックします。
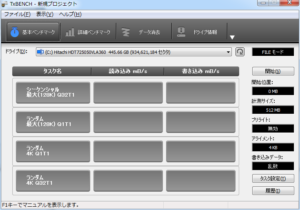
-
起動ディスクを含むドライブ(CとE)の情報が表示されましたね。
 今、見たいのはSSDなので切り替えます。
今、見たいのはSSDなので切り替えます。
「ドライブ」のプルダウンメニューから、
目的の「(F:)SUNEAST SSD SE800 512GB …(以下省略)」を選択します。
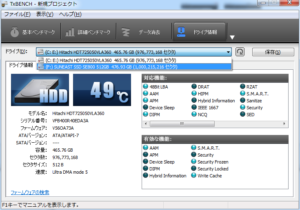
-
すると、そのSSDの情報がひょうじされます。
が、「対応機能」が表示しきれていないようなので、横にスクロールさせます。
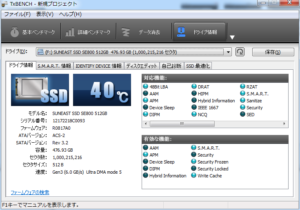
-
やっと目的の「TRIM」が見つかりました。
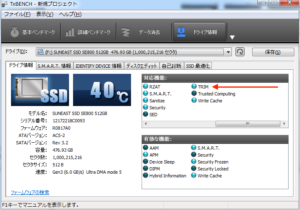 頭のランプが明るく点灯しているので、
頭のランプが明るく点灯しているので、
このSSDは「Trim」に対応しているという事になります。
暗く消灯していれば対応していないという事です。 -
「ダウンロード」フォルダに残っている「txbench096b.zip」は、
不要ですので「削除」して構いません。
-
開いたページの「同意する(ファイルのダウンロード)」をクリックします。
-
Crystal Disk Info[メニューに戻る] まず、「https://crystalmark.info/ja/software/crystaldiskinfo/」から
ダウンロードします。-
開いたページの「Crystal Disk Info Standard Edition」をクリックします。
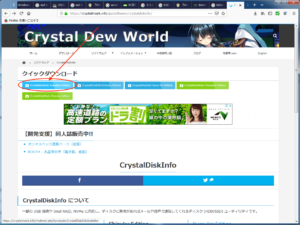
-
すると、「ダウンロード」フォルダに「CrystalDiskInfo8_2_0.exe」という
ファイル(拡張子は隠れているかもしれない)が出来ます。
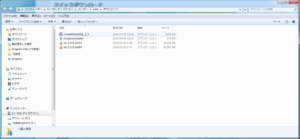
-
その「CrystalDiskInfo8_2_0.exe」をひらきます。
実行するか確認されたら[実行]をクリックします。
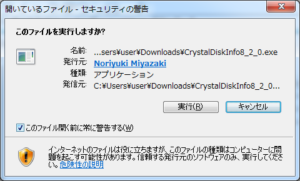
-
表示された「使用許諾契約書」を読んで「同意する」を選択したら、
[次へ]をクリックします。

-
「インストール準備完了」と表示されたら[インストール]をクリックします。
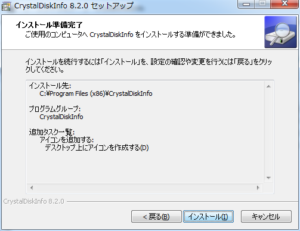
-
インストールは直ぐに済み、
スタートメニューに「CrystalDiskInfo」が入っているので開きます。
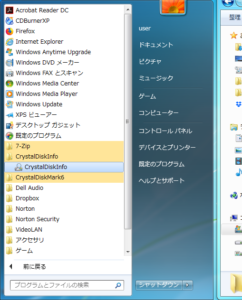
-
すると、「Crystal Disk Info」のメインウインドウが開きます。
目的のSSDが表示されていなければ、
ディスクの名前の左右に有る三角ボタンを押して切り替えて下さい。

-
目的のSSDの情報の「対応機能」の欄に
「TRIM」の文字があるので、このSSDは対応しているという事になります。
無ければ対応していません。
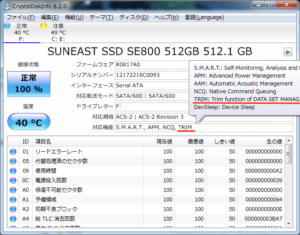
-
開いたページの「Crystal Disk Info Standard Edition」をクリックします。
「Trim」機能はOSが対応しているだけでなく、
SSDが対応していないと効きませんので、前述の方法で調べて下さい。
ここでは、Windows 7の場合に絞って説明しますので、
他のOSについては割愛します。
-
デフラグツールを無効にする[メニューに戻る]
-
まず、デフラグツールを無効にすると言うか、
無効になっている事を確認します。
ハードディスクは有効でいいのですが、SSDではデフラグは意味がありません。
確認には、「ディスク デフラグ ツール」を使います。
キーボード上の[Windows]キー+[R]キーを同時に押します。 -
すると、「ファイル名を指定して実行」ウインドウが開きますので、
「名前」欄に「dfrgui.exe」と入力して[OK]をクリックします。

-
すると、「ディスク デフラグ ツール」のメインウインドウが開きます。
一覧に、SSDも入っていますが、
ここでは気にせず[スケジュールの構成]ボタンをクリックします。
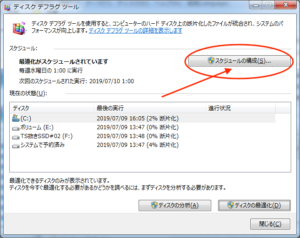
-
「スケジュールの変更」サブウインドウが開きますので、
[ディスクの選択]ボタンをクリックします。
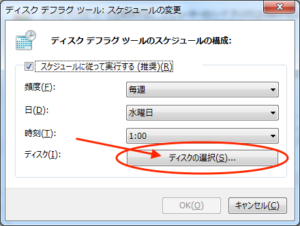
-
「スケジュールに含めるディスクの選択」サブウインドウが開きます。
ここの一覧をよく見て下さい。
SSDが入っていなければ、OSは正しく認識していて、
デフラグから外している事になります。
稀に、OSが誤認して、
SSDであるのにここの一覧に入っている事があるようなので、
その場合は、SSDのチェックを外して[OK]ボタンをクリックして下さい。
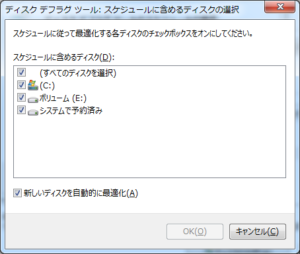
- 「ディスク デフラグ ツール」の全てのウインドウを閉じて終了させます。
-
まず、デフラグツールを無効にすると言うか、
-
「Trim」コマンドの確認[メニューに戻る]
-
通常、Windows 7の場合、SSDが組み込まれると、自動的に判別して
「Trim」コマンドも有効になるそうですが、一応確認しないと
なんだか落ち着きません。
なので、確認します。
確認には、「コマンド プロンプト」を管理者として実行します。
画面左下のスタートメニューから
「全てのプログラム」→「アクセサリ」と進み、
「コマンド プロンプト」を右クリックし、
「管理者として実行」をクリックします。
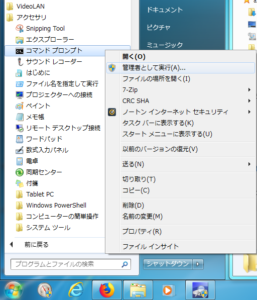
-
すると、「コマンド プロンプト」ウインドウが開きます。
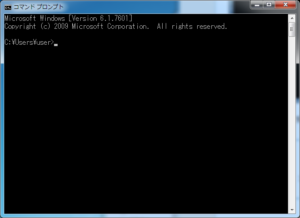 「fsutil behavior query DisableDeleteNotify」と入力し
「fsutil behavior query DisableDeleteNotify」と入力し
[Enter]キーを押します。
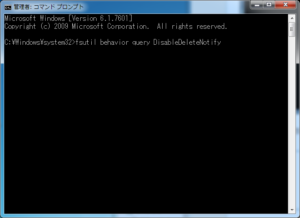
-
その下に表示されたメッセージで判別します。
「DisableDeleteNotify = 0」ならば、「Trim」は有効になっています。
「DisableDeleteNotify = 1」ならば、「Trim」は無効になっています。
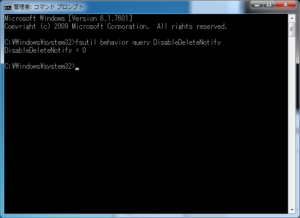
-
もし、無効になっていた場合は、
「fsutil behavior set DisableDeleteNotify 0」と入力して
[Enter]キーを押して下さい。
再度、確認すれば、有効になっている筈です。
(無効にする場合は「fsutil behavior set DisableDeleteNotify 1」)
-
通常、Windows 7の場合、SSDが組み込まれると、自動的に判別して
お気に召しましたら、一票(ワンクリック)下さい。ランキングに参加しておりますゆえ。
 人気ブログランキング |
 パソコンランキング |
|
|