前回の
古いMacを使って自宅サーバーを構築/その5 セキュリティを整える
の続きです。
今回は、バックアップ体制の導入です。
-
バックアップ環境
-
外付けHDDをフォーマットする
-
バックアップ先で最も簡易でコスパが良いのは、外付けHDDでしょう。
(時代によってはその限りではないが) -
まず、その外付けHDDをフォーマットするところから始めます。
大抵の外付けHDDは
Windows向けに「NTFS」でフォーマット済みですから、
そのままでもマウントして中身が見れるのですが、
バックアップソフトによっては、
「Ext4」でないと正常に動作しない事があるので、
Linux系の標準フォーマットである「Ext4」にします。
(当然、中身は全て消去されるので注意)-
「GParted」をインストールします。
(既に入っている場合は読み飛ばしてください)
画面左側のlauncherから
「Ubuntuソフトウェア」をクリックして起動し、
 検索窓に「gparted」と入力すると直ぐに見つかります。
検索窓に「gparted」と入力すると直ぐに見つかります。
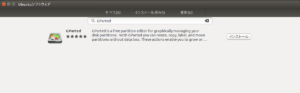 表示されたGPartedの「インストール」ボタンをクリックします。
表示されたGPartedの「インストール」ボタンをクリックします。
-
インストールが完了すると、
launcherにアイコンが追加されているので、
それをクリックして起動します。
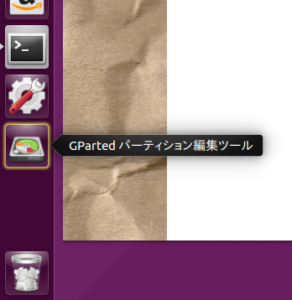
-
「GParted」のツールバー右側にあるドロップダウンリストを
クリックして対象のデバイスを選択します。
内臓ストレージが1台しかない場合は、
外付けHDDは大抵、「/dev/sdb」になりますが、
他に表示されている情報をよく見て間違えないように
充分注意して下さい。
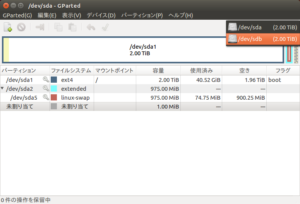
-
メニューバーから、
「デバイス」→「パーティションテーブルの作成」と選択します。
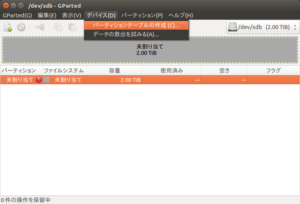
-
すると、「パーティションテーブルの形式」を問われますので
「gpt」を選択してから、「適用」ボタンをクリックします。
 これで、GUID パーティションテーブルが作成されます。
これで、GUID パーティションテーブルが作成されます。
-
「未割り当て」となっているパーティションを
右クリックして「新規」を選択します。

-
すると、パーティション作成のウィンドウが表示されるので、
サイズを確認(「新しいサイズ」が最大値になっていればよい、「前方の空き領域」は「1」のままでよい)して、
「ファイルシステム」を「未フォーマット」に変更してから、
「追加」ボタンをクリックします。
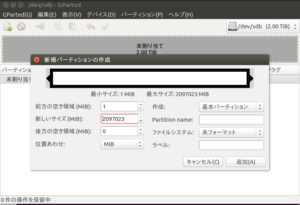
-
次に、メニューバーから
「編集」→「保留中の全ての動作を適用する」と選択します。
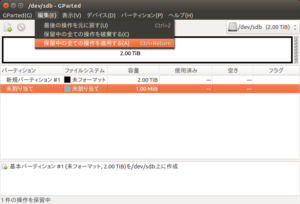
-
すると、確認のダイアログが表示されますので、
よければ「適用」ボタンをクリックします。
 すると空のパーティションが作成されます。
すると空のパーティションが作成されます。
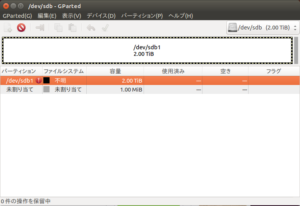
-
GPartedではアクセス権を取得できないので
ここではフォーマットをまだしません。
ご自身でchmodやchownする場合は
「GParted」でフォーマットしても構いません。
-
GPartedではアクセス権を取得できないので
-
「GParted」アプリを閉じます。
(閉じておかないと、後でディスクがマウントされない) -
「ディスク」アプリを起動します。
画面左上の「コンピューターを検索」の検索窓に
「ディスク」または「disks」と入力すれば直ぐに見つかります。
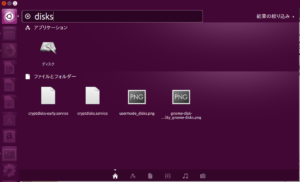
-
ウインドウ内左側の一覧から、
先ほど「空のパーティション」を作成したHDDを選択し、
対象のパーティションをクリックして選択状態にし、
パーティションのすぐ下にある歯車ボタンをクリックします。
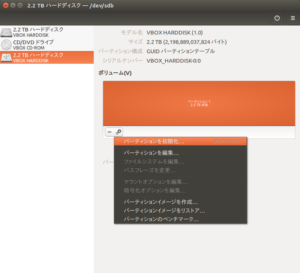 現れた選択肢から、「パーティションを初期化…」を選択します。
現れた選択肢から、「パーティションを初期化…」を選択します。
-
現れたウインドウで、
「タイプ」は「Linux システムと互換 (Ext4)」を選択し、
名前の欄に任意の文字列(アルファベットを推奨)を入力して
「初期化」ボタンをクリックします。
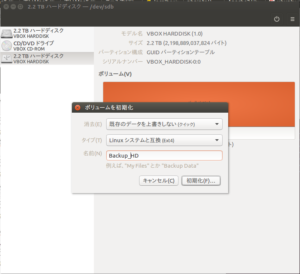
-
すると、確認のダイアログが現れるので
間違いなければ、もう一度「初期化」ボタンをクリックします。 -
フォーマットが完了するとlauncherにアイコンが表示されますので、
それをクリックすると開いて使えます。
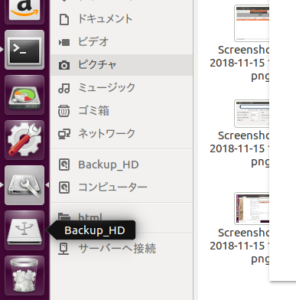
-
「GParted」をインストールします。
-
バックアップ先で最も簡易でコスパが良いのは、外付けHDDでしょう。
-
バックアップできるアプリ(ソフト)
-
Ubuntuでバックアップを取る方法は、そう多くないようです。
以下の三つを紹介します。
バックアップソフトは、ひとつでも構わないのですが、
敢えて複数いれて、弱点をカバーする考え方もあります。 -
FlyBack
-
MacのTime Machineに近いというので試してみました。
が、私の理解が足りないのか、
うまく自動で動作してくれませんでした。
一応、インストール手順を紹介しておきます。
-
端末アプリで、コマンドを実行します。
$ sudo apt-get install python python-glade2 python-gnome2 python-sqlite python-gconf rsync - このページから、ダウンロードします。
いくつも並んでいますが、
上の方のものを解凍してみると中身がちょっと意味不明なので、
「flyback_0.4.0.tar.gz」を選んでみました。 -
得られた圧縮ファイルを展開します。
(「ダウンロード」ディレクトリに展開したものとして、以下説明します) -
以下のようにコマンドを実行します。
$ cd ~/ダウンロード/flyback $ sudo python flyback.py -
すると、「FlyBack」が起動してウインドウが開きます。
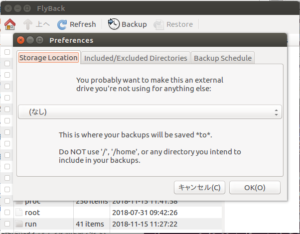
-
バックアップを始める前に設定を確認します。
初めて開くと既に「Preference」(設定)ウインドウが開いています。 (開いていなければ画面上方のメニューバーから「Edit」→「設定」と選択する) -
Preferenceウインドウで、
「Storage Location」タブでバックアップ先を指定します。
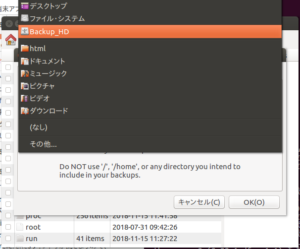
-
「Included/Excluded Directories」タブで
バックアップ元のディレクトリを指定します。
「included dirs」の欄は、対象にするものです。
例えば、起動ストレージ全体を対象にしたい場合は
「included dirs」の下の選択肢で「その他」を選択して
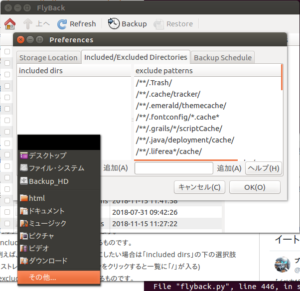 開いた「ファイルを選択」ウインドウから
開いた「ファイルを選択」ウインドウから
「ファイルシステム」だけを選択し、「開く」ボタンをクリックし、
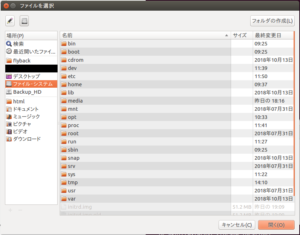 「追加」ボタンをクリックすると一覧に「/」が入ります。
「追加」ボタンをクリックすると一覧に「/」が入ります。
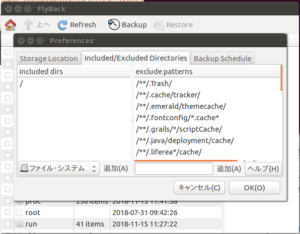 「exclude patterns」の欄は除外するものです。
「exclude patterns」の欄は除外するものです。
(正規表現が使えるようだ) -
「Backup Schedule」タブは、
自動でバックアップをする設定だと思うのですが、
うまく動いてくれなくて実は困っています。
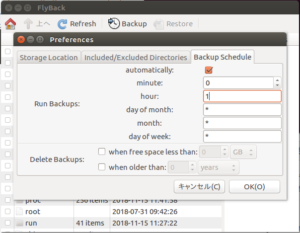
- よければ「OK」ボタンをクリックします。
-
「Backup」ボタンをクリックすると処理が始まります。
一回目は結構時間がかかりますが、
二回目からは差分が少なければ直ぐに終わります。
-
MacのTime Machineに近いというので試してみました。
-
Systemback
-
履歴の管理ができたり、LiveDVDが作れたりする、
やや多機能なツールです。
が、私の理解が足りないのか、
「VirtualBox」アプリ(仮想環境)上では
これもうまく自動で動作してくれませんでした。
実機の「Mac mini (Mid 2007)」のUbuntuでは動きました。
インストール手順を紹介します。
-
端末アプリで、以下のようにコマンドを実行します。
$ sudo add-apt-repository ppa:nemh/systemback $ sudo apt-get update $ sudo apt-get install systemback -
インストールが完了すると、
画面左上の「コンピューターを検索する」から見つけられます。
検索窓に「Systemback」と入力して下さい。

-
起動すると、
ユーザー名とパスワードを入力するダイアログが表示されるので
入力して「OK」をクリックします。
 すると、メインウインドウが開きます。
すると、メインウインドウが開きます。
-
「Storage directory」にバックアップ先を指定します。
ちょっと分かりにくいのですが、
右上の「Storage directory」と書いてある欄の右端に
「…」がボタンになっていますので、クリックします。
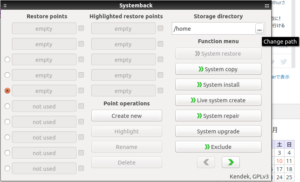
-
ストレージやディレクトリを選択する画面になりますから、
バックアップ先を選んで「OK」をクリックします。
外付けストレージは「mnt」の中(階層下)にある筈ですが、
無ければ他の「▶︎」をクリックして探して下さい。
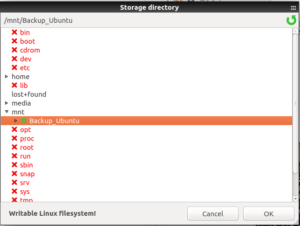
-
元のメインウインドウに戻ったら、
ほぼ中央にある「Point operations」の下の
「Create new」ボタンをクリックします。
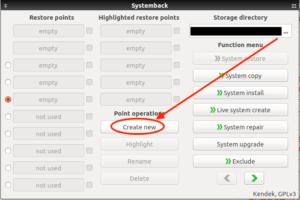
-
すると、バックアップが始まります。
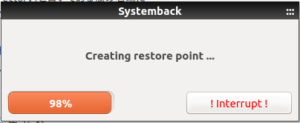 処理が終わると、「Restore points」の下に
処理が終わると、「Restore points」の下に
作成した日付を元にしたラベルが表示されます。
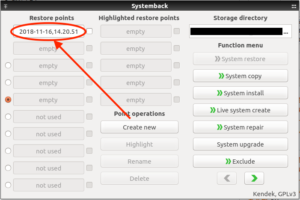
-
左側のラジオボタンは、
バックアップをいくつまで履歴保管するかを指定しています。
例えば上から10番目(一番下)にラジオボタンがある場合は、
バックアップは10代まで保存されることになります。
次にバックアップをを作成した際には、
赤くハイライトされたバックアップが削除されることになります。
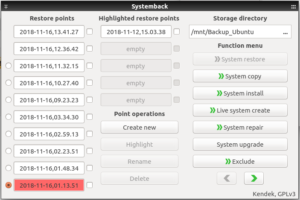
-
保存しておきたい履歴がある場合は、
ラベルの右側にあるチェックボックスにチェックを入れ、
「Point operations」の下にある
「Hilight」ボタンをクリックします。
すると「Hilighted restore points」に移動します。
これでそのバックアップはローテーションから外れ、
自動的に削除される対象ではなくなります。

-
メインウインドウ右下にある「>」ボタンをクリックすると、
「Function menu」が次のページになります。
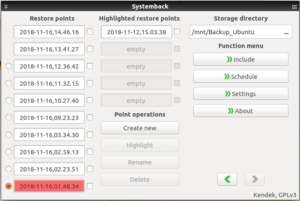
-
そこにある「Schedule」ボタンをクリックすれば、
自動処理の時間間隔を設定できます。
「Schedule state:」の右側のボタンを押して、
「Enabled」(有効)にします。
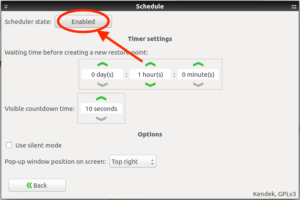 日・時・分と、カウントダウンの秒を任意に設定したら
日・時・分と、カウントダウンの秒を任意に設定したら
「Back」ボタンでメインウインドウに戻ります。 -
設定が済んだら、
メインウインドウ右上角にマウスカーソルを持って行きます。
すると、ボタンがポップアップしますので、
「×」ボタンをクリックして閉じます。
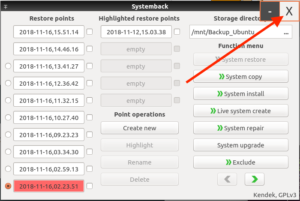 ※「Systemback」自体を閉じておかないと、
※「Systemback」自体を閉じておかないと、
Scheduleの設定通りに動作してくれませんから、注意が必要です。
-
履歴の管理ができたり、LiveDVDが作れたりする、
-
luckyBackup
-
使い方がイマイチよくわからないんですが、
自動でバックアップを取れるかもと思い、試してみました。
一応、インストール手順を紹介します。
-
使い方がイマイチよくわからないんですが、
-
その他の方法
-
アプリを追加せずに、Ubuntuの
標準機能だけでもバックアップはできるのですが、
何かしら不便なのです。
-
「システム設定」にある「バックアップ」を使う。
-
追加でインストールするものが必要らしいのですが、
その「インストール」ボタンを押しても、
プログレスバーは進まずフリーズしているようなので
全く使えません。
-
追加でインストールするものが必要らしいのですが、
-
「rsync」コマンドを使う。
- ディレクトリとディレクトリを同期することができます。
-
あくまで同期なので、履歴保存は無いようですし、
元ファイルを削除してしまえば、
同期先も自動的に削除してしまうようなので、
二重化はできますが、バックアップとしては機能しません。
-
「growisofs」コマンドを使う。
- 光学メディアに書き出すコマンドです。
-
ハードディスクは扱えないようなので、
光学メディアが嵩張ってしまいます。
-
「tar」コマンドを使う。
- これはアーカイブ(圧縮)する為のコマンドです。
-
元ファイルの複製はしますが、圧縮ファイルになるので
復元するときには感覚的に面倒だし、
差分コピーができません。
-
「cp」コマンドを使う。
- ファイルを複製するコマンドです。
-
ディレクトリごとコピーもできますが、
差分コピーができません。
-
アプリを追加せずに、Ubuntuの
-
ここに載っていない方法もあるようですが、
期待通りの機能はないようなので割愛します。
もし、良さげなアプリを知っている場合や、
このページの間違いや補足などを教えて頂ける場合は、
メールフォームより、是非ご指摘を下さい。
-
Ubuntuでバックアップを取る方法は、そう多くないようです。
-
次回予告「その7 ドメインと紐付け」
お気に召しましたら、一票(ワンクリック)下さい。ランキングに参加しておりますゆえ。
 人気ブログランキング |
 Macランキング |
 ウェブデザインランキング |
|
|
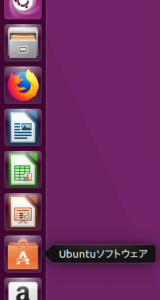
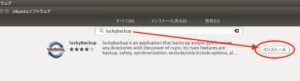
2件のコメント