私の運営するサイトやページに、
「gifを用意してくれたら貼りますよ」という部分が幾つかあります。
例えば、
「アニメ・キッズ カラオケClub 一覧」
「アニメ・キッズ カラオケShop 一覧」
などです。
そのgifの作り方や、設置の方法などを説明します。
-
目次
- 概要
- gifアニメーションを作る
- gifをアップロードする
- webページ上に配置する
- イベント告知や宣伝などに使う。
<概要>
[目次へ戻る]
大雑把に作業の全体を説明します。
- gifアニメーションを作成する
- サーバーを用意する
- サーバーにgifをアップロードする
- gifを表示させる
という具合になります。
gifアニメーションは簡単に作るツールがあります。
サーバーは無料のレンタルサーバーで構いません。
そのサーバーにアップロードし、
表示させたいページに、imgタグを記述するだけです。
<gifアニメーションを作る>
[目次へ戻る]
下の画像が、gifアニメーションの例です。
![]() この電光掲示板風のgifanimationを作る方法は幾つかありますが、
この電光掲示板風のgifanimationを作る方法は幾つかありますが、
簡単に作成できるツール(webページ)がありますので、
それを今回は使います。
「電光掲示板 Generator – LANDHERE」
といページがありますので、上記リンクをクリックしてページを開いてください。
使い方は説明しなくても、何となく解ると思いますが、一応書いておきます。
- 「電光掲示板 Generator – LANDHERE」を開きます。
-
そのページをちょっと下に移動(スクロール)すると、
「テキスト入力による生成」という段落があります。 -
その段落の中に
「テキスト(500文字以下/改行は無視されます)」
と書かれた欄(長方形)があります。
その欄の中に、表示させたい文章を書きます。(コピー$ヘーストでも可) -
そのまま「作成」ボタンを押しても構いませんが、
「フォント」と書かれたポップアップメニューをクリックして、
任意のフォント(書体)を選ぶ事もできます。 -
「仕上がり幅」という欄は、実際に表示させる、
電光掲示板風のgifanimationの横幅(長さ)です。
掲載するページ上のスペースに合わせた数値を記入します。
例えば、「128」の場合はこう↓なります。
 「50」の場合はこう↓なります。
「50」の場合はこう↓なります。
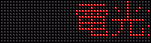
- 「余白の幅」と「消灯色(背景の色)」も指定できます。
-
「作成」ボタンを押すと、
「電光掲示板 Generator – LANDHERE」の
ページ冒頭で表示されているgifアニメーションに反映されます。 -
そのgifアメーションをクリックすると、
完成したgifファイルがダウンロードされます。
通常は「ダウンロード」フォルダ内に入りますが、
右クリックすればダウンロード先を指定する事もできます。
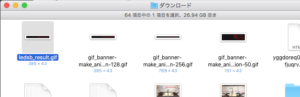 ※このダウンロードされた「ledsb_result.gif」ファイルを
※このダウンロードされた「ledsb_result.gif」ファイルを
Macのプレビュー.appなどで開いてもアニメーションしませんが正常です。
<gifをアップロードする>
[目次へ戻る]
上記で得られた「ledsb_result.gif」ファイルを
ネット上にアップロードする必要があります。
(自宅にあるコンピュータをネット上に公開する方法もありますが、ここでは割愛します)