2018年9月25日にmacOS Mojave 10.14が一般向けにリリースされました。
そのOSインストール用のUSBメモリを作ります。
<準備>
-
16GB以上のUSBメモリを用意して下さい。
作成後の使用領域は8GB未満ですが、8GBのものでは受け付けてくれません。
中身は全て消えますので、他のデータ等との共用はできません。 -
管理者権限でログインしておいて下さい。
途中で、そのパスワードも求められます。 -
インストーラーをダウンロードしておいて下さい。
ダウンロード後、インストーラーが自動的に起動しますが、
続けずに終了させて下さい。
<操作>
- 用意した16GB以上のUSBメモリを初期化します。
-
初期化したUSBメモリをインストーラーにします。
-
「ユーティリティ」フォルダにある「ターミナル」を起動します。
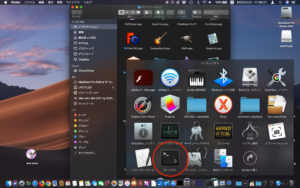
-
表示されている「$」に続けてコマンドを入力して実行します。
(実行は[return]キーを押す)
$ diskutil list -
すると、マウントされているディスク(USBメモリ)の一覧が表示されます。
その中の「NAME」の列に「UNTITLED」がある事を確認して下さい。
(「UNTITLED」は先の操作で付けたUSBメモリの名前)/dev/disk2 (external, physical): #: TYPE NAME SIZE IDENTIFIER 0: FDisk_partition_scheme *15.7 GB disk2 1: DOS_FAT_32 UNTITLED 15.7 GB disk2s1 -
表示されている「$」に続けてコマンドを入力して実行します。
(「ls」は「えるえす」であって「あいえす」ではない)$ ls /
(「ls」の後に半角スペースが入って「/」) -
rootにあるフォルダやファイルの一覧が表示されますので、
表示されている「$」に続けてコマンドを入力して、
Applications cores Cache.db dev Cache.db-shm etc Cache.db-wal home Incompatible Software installer.failurerequests Library net Network private System sbin Users tmp Volumes usr bin var
(「CD」の後に半角スペースを入れる)$ cd /
「Applications」をコピー&ペーストします。
すると、コマンドラインは、
となりますので、実行します。$ cd /Applications -
もう一度、表示されている「$」に続けてコマンドを入力して実行します。
$ ls -
Applicationsにあるフォルダやファイルの一覧が表示されますので、
「macOS Mojaveインストール.app」がある事を確認して、
123D Design.app News.app App Store.app Norton Internet Security.app Automator.app Notes.app (省略) Messages.app iTunes.app Microsoft Silverlight iWork '09 Mission Control.app macOS Mojaveインストール.app
(日本語環境の場合。英語環境なら「Install macOS Mojave.app」)
表示されている「$」に続けてコマンドを入力して、
そのファイル名をコピー&ペーストします。$ cd
すると、コマンドラインは、
となりますが、まだ実行しません。$ cd macOS Mojaveインストール.app
ファイル名に空白がある場合、その直前に「\」を入れないといけません。
(クォーテーションで囲む方法もある)
それを入れると、コマンドラインは、
となりますので、実行します。$ cd macOS\ Mojaveインストール.app
(「Install macOS Mojave.app」の場合も同様に) -
更にもう一度、表示されている「$」に続けてコマンドを入力して実行します。
$ ls -
macOS Mojaveインストール.appにあるフォルダが表示されます。
だけの筈です。Contents
-
表示されている「$」に続けてコマンドを入力して、
そのファイル名をコピー&ペーストします。$ sudo
すると、コマンドラインは、
となりますが、まだ実行しません。$ sudo Contents
その後ろに続けて
「/Resources/createinstallmedia --volume /Volumes/UNTITLED」
と入力します。
(「UNTITLED」の部分は先の操作で付けたUSBメモリの名前)
それを入れると、コマンドラインは、
となりますので、実行します。$ sudo Contents/Resources/createinstallmedia --volume /Volumes/UNTITLED
-
と表示されますので、
Password:
ログインしているユーザのパスワードを入力して[return]キーを押します。- この時のユーザは管理者権限である必要があります。
-
キーを押しても画面上では何も表示されませんが、
入力は受け付けられています。 -
先にも書きましたが、16GB以上のUSBメモリでなければ、
ここでエラーになって受け付けてくれません。
-
すると、
と表示され、入力待ちになりますから、
Ready to start. To continue we need to erase the volume at /Volumes/UNTITLED. If you wish to continue type (Y) then press return:
「y」を入力して[return]キーを押します。 -
と表示され、作成が進行していきます。
Erasing disk: 0%... 10%...
-
しばらく待つと、
(私の手元の環境では8分ほどかかった)と表示され、コマンドプロンプトである「$」が表示されれば完成です。Erasing disk: 0%... 10%... 20%... 30%... 100% Copying to disk: 0%... 10%... 20%... 30%... 40%... 50%... 60%... 70%... 80%... 90%... 100% Making disk bootable... Copying boot files... Install media now available at "/Volumes/Install macOS Mojave"
-
完成したインストールUSBメモリの使い方は、
Macの電源を落とした状態で挿し、
[option]キーを押しながら電源を入れます。
すると、Startup Managerの画面になり、
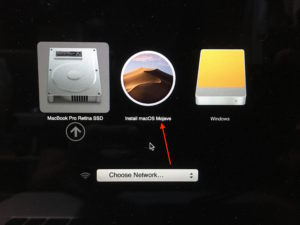 起動するシステムの入ったディスク(ボリューム)の選択をします。
起動するシステムの入ったディスク(ボリューム)の選択をします。
「Install macOS Mojave」を選択して起動します。
「Windows」というディスクも表示されていますが、
これは何も起動しないので使えません。
-
「ユーティリティ」フォルダにある「ターミナル」を起動します。
<おまけ>
インストーラーUSB向けのアイコンを作りましたので、無償で配布します。
再配布は禁止とさせていただきます。
(配布したければ、自分で作りましょう)

|
macOS Mojave |

|
macOS Mojave/半透明を被せた |

|
macOS Mojaveインストール |

|
macOS Mojaveインストール/半透明を被せた |
お気に召しましたら、一票(ワンクリック)下さい。ランキングに参加しておりますゆえ。
 人気ブログランキング |
 Macランキング |
|
|
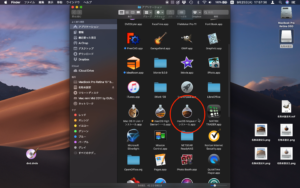
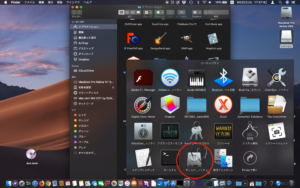
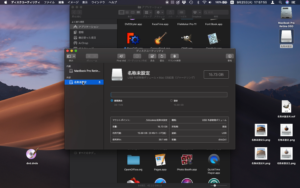
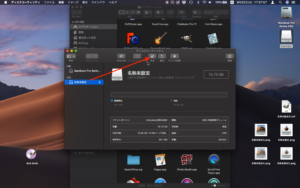
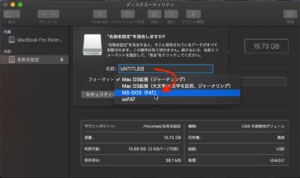
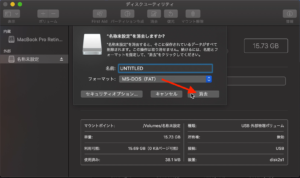
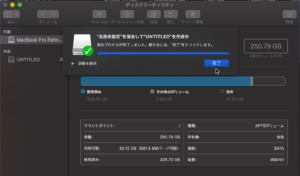
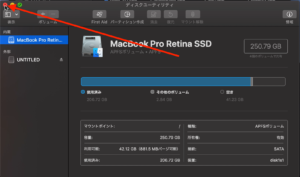
2件のコメント