前回の
古いMacを使って自宅サーバーを構築/その2 環境を構築
の続きです。
なので、
「Ubuntu」で「LAMP」の環境が出来上がっている。
という前提で話を進めます。
-
MediaWikiをインストール目的のひとつ「MediaWiki」を組み入れます。
管理者権限のあるアカウントでUbuntuにログインしておいて下さい。
操作の多くは「端末」アプリからコマンドで行います。
「端末」アプリは、左上の「コンピューターを検索」ウインドウから見つけます。
入力枠の中に「端末」或いは「ta」とタイプすれば、すぐに見つかる筈です。
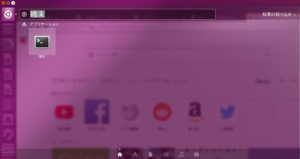
-
カレントディレクトリをホームに戻します。
以下のコマンドを実行します。
(半角スペース空けて、「-」ハイフンではなく「~」チルダ)
(すでにホームになっているなら不要です)$ cd ~ -
「git」コマンドをインストールします。
-
Ubuntu 16.04.xの初期状態では、
「git」コマンドが入っていないようなので、
以下のコマンドを実行します。
(すでに使える状態なら不要です)$ sudo apt install git
-
パスワードを問われたら、
Ubuntuにログインしているアカウントのパスワードを入力して
[return]キーを押します。 - 続行を問われたら、「y」を入力して[return]キーを押します。
-
Ubuntu 16.04.xの初期状態では、
-
リポジトリをダウンロードします。
-
以下のコマンドを実行します。
ホームディレクトリの下に、$ git clone https://gerrit.wikimedia.org/r/p/mediawiki/core.git
「core」フォルダ(ディレクトリ)がクローン(ダウンロード)されます。 -
「core」フォルダに移動してブランチを確認します。
コマンドプロンプトが今居るディレクトリを示す表示に変わります。$ cd core
(「〇〇〇〇」はユーザ名、「□□□□」はコンピューター名)〇〇〇〇@□□□□:~/core$
リストが表示されます。$ git branch -a
remotes/origin/HEAD -> origin/master remotes/origin/REL1_23 remotes/origin/REL1_25 remotes/origin/REL1_26 remotes/origin/REL1_27 remotes/origin/REL1_28 remotes/origin/REL1_29 remotes/origin/REL1_30 remotes/origin/REL1_31 remotes/origin/fundraising/REL1_27 remotes/origin/fundraising/REL1_31 remotes/origin/master remotes/origin/wmf/1.32.0-wmf.20 remotes/origin/wmf/1.32.0-wmf.22 remotes/origin/wmf/1.32.0-wmf.23 remotes/origin/wmf/1.32.0-wmf.24
-
そのリストの中から、一番新しいもの(数字の大きいもの)を選んでみます。
(「REL」という文字列が入っているものが安定版らしいが)$ git checkout -b 1.32.0-wmf.24 origin/wmf/1.32.0-wmf.24 -
切り替えられたか、現在のブランチを確認します。
下記のような表示が出ます。 (頭に「*」が付いている行が、選択中のブランチ)$ git branch * 1.32.0-wmf.24 master
-
「core」フォルダの名前を「ndwiki」に変えます。
(好きな名前に変えて構いませんが、以下、「ndwiki」であるものとして解説します)
$ cd ~ $ mv core ndwiki -
「php-mysql」というパッケージをインストールします。
$ sudo apt install php-mysql
-
以下のコマンドを実行します。
-
ブラウザで見られるようにします。
-
先ほど名前を変えた「ndwiki」をドキュメントルートに移動します。
(デフォルトのドキュメントルートは「/var/www/html/」)
$ sudo mv ndwiki /var/www/html/ -
ブラウザで
を開いてみます。http://localhost/ndwiki/
すると、下記のようにエラーが表示されます。
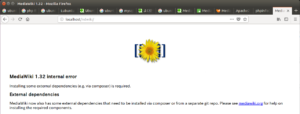 これは、
これは、MediaWiki 1.32 internal error Installing some external dependencies (e.g. via composer) is required. External dependencies MediaWiki now also has some external dependencies that need to be installed via composer or from a separate git repo. Please see mediawiki.org for help on installing the required components.
External dependencies(外部依存関係)でエラーが出ているのですが、
「vendorの中身が無い」為に発生しているようです。 -
gitでMediaWikiをインストールする場合は、
「vendor」と後述するskinを個別でインストールする必要があります。
「vendor」をダウンロードします。$ git clone https://gerrit.wikimedia.org/r/p/mediawiki/vendor.git -
「ndwiki」の時と同じようにブランチを切り替えます。
切り替えるブランチは「ndwiki」と同じ名前のブランチが良いでしょう。$ cd vendor $ git checkout -b 1.32.0-wmf.24 origin/wmf/1.32.0-wmf.24 $ git branch
これで「vendor」の設定が終わりました。* 1.32.0-wmf.24 master
-
出来上がった「vendor」フォルダを「ndwiki」の中に移動します。
$ cd ~ $ mv vendor /var/www/html/ndwiki/ -
ブラウザで
をもう一度開いてみます。http://localhost/ndwiki/
するとまたエラーが表示されますが、先ほどとは内容が変わっています。
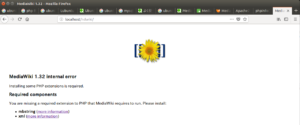 これは、
これは、MediaWiki 1.32 internal error Installing some PHP extensions is required. Required components You are missing a required extension to PHP that MediaWiki requires to run. Please install: mbstring (more information) xml (more information)
「PHPの拡張モジュールが不足している」と言っていて、
「mbstring」と「xml」が必要だという事のようです。 -
「mbstring」と「xml」をインストールします。
$ sudo apt-get install php-mbstring php-xml -
「mbstring」を有効にします。
-
設定ファイルを弄りますので、
初期状態のバックアップをとっておきます。
(「7.0」の部分は、インストールしたPHPにより変わる)$ sudo cp /etc/php/7.0/apache2/php.ini /etc/php/7.0/apache2/php_bak.ini -
root権限(sudo)のテキストエディターで設定ファイルを開きます。
(「7.0」の部分は、インストールしたPHPにより変わる)
(他の文書でテキストエディターが開いていると、上記コマンドが有効にならない事があるようです。その時は、他のテキストエディターを全て閉じてやり直してみて下さい。)$ sudo gedit /etc/php/7.0/apache2/php.ini
文字列検索([Ctrl]+[F])で見つければ早いです。-
という行があります。;extension=php_mbstring.dll
↓コメントアウトされていますので
↓拡張モジュールを有効にするには先頭の「;」を外します。
(このファイルの場合、行の先頭に「;」があると、その行はコードではなくコメントとして扱われる)extension=php_mbstring.dll
-
先頭の「;」を外します。
mbstring.language = Japanese
-
↓先頭の「;」を外して設定値を書き加えます。;mbstring.internal_encoding =
mbstring.internal_encoding = UTF-8 -
↓先頭の「;」を外して設定値を書き加えます。;mbstring.http_input =
mbstring.http_input = pass -
↓先頭の「;」を外して設定値を書き加えます。;mbstring.http_output =
mbstring.http_output = pass -
先頭の「;」を外します。
mbstring.encoding_translation = Off
-
↓先頭の「;」を外して設定値を書き変えます。;mbstring.detect_order = auto
mbstring.detect_order = UTF-8,SJIS,EUC-JP,JIS,ASCII -
先頭の「;」を外します。
mbstring.substitute_character = none
-
先頭の「;」を外します。
mbstring.func_overload = 0
-
↓先頭の「;」を外して設定値を書き変えます。;mbstring.strict_detection = On
編集が済んだ「php.ini」ファイルを保存して、mbstring.strict_detection = Off
テキストエディターを閉じます。
-
設定ファイルを弄りますので、
-
「Apache2」を再起動します。
-
以下のいずれかのコマンドを実行します。
-
現在構築中のコンピュータを一人で占有している場合
$ sudo service apache2 restart -
現在構築中のコンピュータを複数で共有している場合
ただの停止(stop)との違いは、$ sudo apachectl graceful-stop $ sudo apachectl graceful
現在オープンしているコネクションをアボートしません。
現在のコネクションの処理が終わるまで、
Apache2(httpd)は停止しません。
ただの再起動(restart)との違いは、
現在オープンしているコネクションをアボートしません。
restartは、接続中のコネクションを切ってしまうので、
サービスを利用しているユーザからは
サービスがおかしくなったように見えるかもしれません。
gracefulは、コネクションが切れる状態になるまで、
restartが始まりません。
場合によっては、
他の人が利用しているコネクションが
終わるのを待たないといけないかもしれません。
-
現在構築中のコンピュータを一人で占有している場合
-
以下のいずれかのコマンドを実行します。
-
ブラウザで
を再度開いてみます。http://localhost/ndwiki/
今度は先に進めるでしょう。
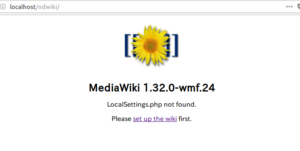
-
先ほど名前を変えた「ndwiki」をドキュメントルートに移動します。
(デフォルトのドキュメントルートは「/var/www/html/」)
-
「MediaWiki」の設定とインストールをします。
- 画面の「set up the wiki」の部分をクリックします。
-
すると、画面が変わり、言語の選択肢になります。

-
任意で構いません。
私は、二つとも「日本語」を選択しました。
-
任意で構いません。
- 「続行」ボタンをクリックします。
-
「MediaWikiへようこそ!」という画面になります。
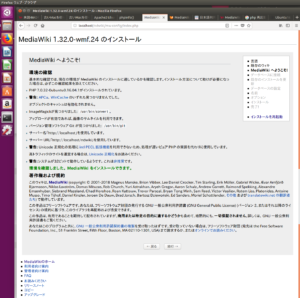 幾つか警告が表示されてはいますが、
幾つか警告が表示されてはいますが、
「続行」ボタンが押せるので、取り敢えず無視します。
(深刻な問題があれば、先のようにエラー表示になる)
「続行」ボタンをクリックします。 -
「データベースに接続」という画面になります。
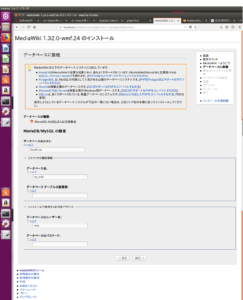
-
「データベースの種類」は選択の余地がないですが、
「MySQL」を使うので、そのままです。 - 「データベースのホスト」も「localhost」のままです。
- 「データベース名」は前回作った「ndwiki」にします。
-
「データベース テーブルの接頭辞」は「ndwiki_」にします。
(アンダーバーを付けておいた方が、後で見るときに判り易い) -
「データベースのユーザー名」は、「root」です。
それ以外のユーザーアカウントをまだ作っていないので。 -
「データベースのパスワード」は
前回設定したものを入力して下さい。
入力しても「*」でマスクされていますが、受け付けています。 - 各項目の入力が済んだら、「続行」ボタンをクリックします。
-
「データベースの種類」は選択の余地がないですが、
-
「データベースの設定」という画面になります。
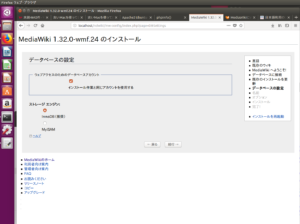 特に弄らず、デフォルトのまま、「続行」ボタンをクリックします。
特に弄らず、デフォルトのまま、「続行」ボタンをクリックします。
-
「名前」という画面になります。
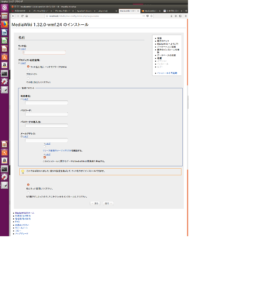
-
「ウィキ名」は、今回導入しているMediaWiki全体のタイトルです。
分かりやすさ重視でも、奇抜なものでも、好きに付けて下さい。
私は、「ニッチでドワーフなWiki」としました。 - 「プロジェクト名前空間」は「ウィキ名と同じ」でいいでしょう。
-
「管理アカウント」と書かれて四角で囲まれている部分は、
今作っている「MediaWiki」の「利用者名」と「パスワード」です。
他と同じものを使い回すのはやめて、変えた方が良いです。 -
「メールアドレス」は、
実際に受け取れる生きたアドレスを登録して下さい。 - 残りの二つのチェックボックスは、任意で決めて下さい。
-
「ウィキ名」は、今回導入しているMediaWiki全体のタイトルです。
-
ここで設定を終わらせてもいいのですが、
「私にもっと質問してください」をオンにして
「続行」ボタンを押してみましょう。 -
「オプション」という画面になります。
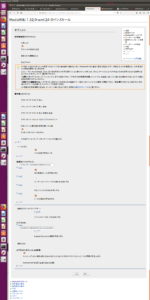
-
「利用者権限のプロファイル」は、任意で選んで下さい。
私は「アカウントの作成が必要」を選びました。 -
少し下の方に行くと、
「メールの設定」という枠の中に
「返信返信先メールアドレス」という項目がありますので、
実際に受け取れる生きたアドレスを登録して下さい。 -
それ以外の項目は、デフォルトのままでいいです。
(意味がわかるなら、弄ってみるのも一興) - 「続行」ボタンをクリックします。
-
「利用者権限のプロファイル」は、任意で選んで下さい。
-
「インストール」という画面になりますので、
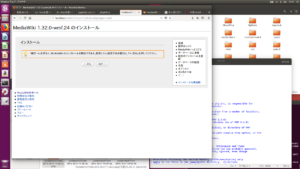 「続行」ボタンをクリックすると
「続行」ボタンをクリックすると
「MediaWiki」のインストールが始まります。 -
すると、数分かかって処理の概要が表示されます。
その中の下の方に
「MediaWikiが正常にインストールされました」
と書かれているのを確認して下さい。
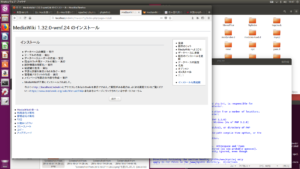
-
これで「MediaWiki」の設定とインストールは一応完了です。
をブラウザで開いてみましょう。http://localhost/ndwiki/
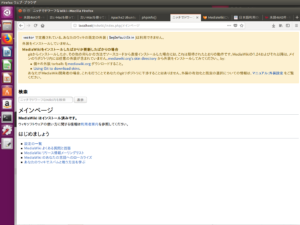 このような画面になれば、成功です。
このような画面になれば、成功です。
-
でもこのままだと、Wikiらしくないデザインですよね。
なので、「skins」を入れます。 -
ブラウザで下記のURLを開きます。
https://www.mediawiki.org/wiki/Special:SkinDistributor/Vector 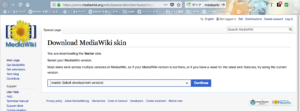 このページから「skins」をダウンロードします。
このページから「skins」をダウンロードします。
真ん中のメニューから「master」を選んで、
そのすぐ右にある「Continue」ボタンをクリックします。
すると、数秒で「Vector-master-a2d4ff6.tar.gz」というファイルが
ダウンロードされます。
(数字の部分はバージョンによって違うかもしれない)
(場合によっては、確認のダイアログが現れる) - そのファイルを展開します。
-
すると「Vector」というフォルダが得られますので、
それを「ndwiki」内の「skins」フォルダの中に移動します。-
この時、元々「Vector」というフォルダがあるので
マージするかを問われますので、
「マージする」ボタンをクリックします。
-
この時、元々「Vector」というフォルダがあるので
-
「ndwiki」内の「LocalSettings.php」というファイルを開いて、
(普通にダブルクリックすればテキストエディターが起動する)
下記のコードを追加します。wfLoadSkin( 'Vector' ); $wgVectorUseSimpleSearch = true; $wgVectorUseIconWatch = true;
-
LAN内の他のコンピュータからアクセスできるようにします。
-
今回導入している「MediaWiki」を
ローカルで1台のコンピュータでしか使わないのであれば不要です。 -
今開いている「LocalSettings.php」ファイルのやや上の方に、
([Ctrl]+[F]キーで文字列検索すると早い)
という行がありますので、$wgServer = "http://localhost";
その先頭に「#」を付けてコメントアウトします。
(このファイルの場合、行の先頭に「#」があるとその行はコメントとして扱われる)
-
今回導入している「MediaWiki」を
- 「LocalSettings.php」ファイルを保存(上書き)して閉じて下さい。
-
これで「ndwiki」(MediaWiki)の設定は完了です。
導入しているコンピュータからは、
をブラウザで開いてみて下さい。http://localhost/ndwiki/
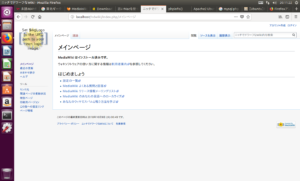 このような画面になれば成功です。
このような画面になれば成功です。
URLは、
から勝手にhttp://localhost/ndwiki/
に置き換わります。http://localhost/ndwiki/index.php/メインページ
-
カレントディレクトリをホームに戻します。
次回予告「その4 VisualEditorをインストール」
お気に召しましたら、一票(ワンクリック)下さい。ランキングに参加しておりますゆえ。
 人気ブログランキング |
 Macランキング |
 ウェブデザインランキング |
|
|
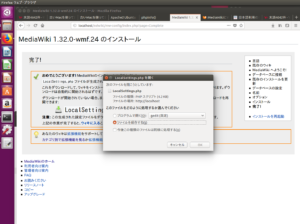
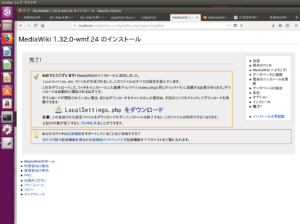
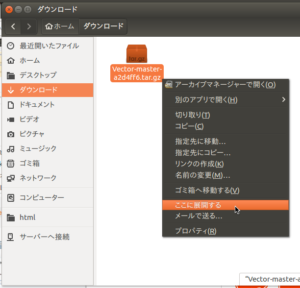
3件のコメント