ここまでの道のりは長かったですね。(;´Д`A
いやあ、ホントに。文面からは読み取れないような苦労も沢山してるんですよ、私。
まあ、そんな話は、どっかに放っちゃって、
予約録画ができるようにします。
前回「TS抜きパソコンの弐号機を制作/その6 TV放送を観れるようにする」の続きです。
ここまで、順番通りに読んできた方は既に、
必要なランタイムは全てインストール済みの筈です。
まだの人は、ひとつ前の回に戻ってインストールしてきて下さい。
既にTVtestで放送を観れる状態になっている筈です。
まだの人は、戻って手順を踏んできて下さい。
くどいようですが、この記事の内容は、
使い方を誤ると、違法行為となり場合によっては犯罪者になりかねません。
取り扱いには充分に注意しましょう。
「DVDのコピーは違法とは限らない」という特集ページでも語りましたが、
これから行う「TS抜き」も似たようなものです。
「TS抜き録画」自体が違法ではなく、グレーだとしても、
録画した映像を、権利者に無断で複製し配布すれば、完全に著作権侵害になります。
まして、YouTubeなどのネットに上げてしまうなんて以ての外です。
このブログの筆者である私は、違法行為を幇助するつもりは全くありません。
それどころか、明らかに違法になる行為をしている人を見つけたら、
「TS抜き」で元映像を得ているか否かに関わらず、積極的に通報しますので、
そのつもりでお願いします。
-
「EpgDataCap_Bon」とは、
『EpgDataCap_Bon.exe』
『EpgTimer.exe』
『EpgTimerNW.exe』
『EpgTimerSrv.exe』
『EpgTimerTask.exe』
の五つの実行ファイルとその他ドライバー等の一群から成るアプリケーションです。 -
「EpgDataCap_Bon」のバージョンを選びます。
-
64bit環境の人でも特に理由がなければ
「EpgDataCap_Bon(x86版)」を使用した方が良いようです。 -
「EpgDataCap_Bon(x64版)」では、
「BonDriver_PX_series」の「PX-W3PEのBonDriver」は
使用できないそうです。(今回は関係のない話だが) -
「人柱版10.66」以前のバージョンでは
スクランブル解除の機能を利用するためには、
「B25Decorder.dll」が必要です。 -
「人柱版10.68」以降のバージョンでは
スクランブル解除の機能は削除されたため、「B25Decorder.dll」を
「EpgDataCap_Bon.exe」と同じフォルダに用意しても
スクランブル解除はされないそうです。 -
これらの理由から、私は「EpgDataCap_Bon(x86版)」の
「人柱版10.66」バージョンを選択しました。
-
64bit環境の人でも特に理由がなければ
-
「EpgDataCap_Bon.zip」をダウンロードし、任意の場所に解凍します。
すると「EpgDataCap_Bon(人柱版10.66)」というフォルダが得られます。-
公式サイトらしきが見つけられませんでした。
下記の何れかの「EpgDataCap_Bon.zip」をダウンロードし解凍して下さい。
オリジナルのファイル名は「EpgDataCap_Bon.zip」ですが、
再配布の場合はファイル名が違う可能性があります。
また、如何わしい広告が表示される事もあります。- ミラー1:「Axfc UpLoader -2476603.zip-」
- ミラー2:私の用意したYahoo!ボックスの公開用のフォルダに、同ファイルの改編無しの複製をフリーで用意しました。「EpgDataCap_Bon.zip」
-
公式サイトらしきが見つけられませんでした。
-
得られた「EpgDataCap_Bon(人柱版10.66)」フォルダ内の
「x86」フォルダを開きます。
(私の場合は64bitOSですが、32bit版である「x86」を選択しました)
※「TVtest.exe」のビット数に合わせる必要があるようです。
※「TVtest.exe」bit数が分からない場合は
タスクマネージャーのプロセス名を確認すれば解ります。
(タスクマネージャーの使い方は他にある既存のWindowsハウツーに譲ります)
-
「x86」フォルダ内の「BonDriver」フォルダ内に、
前回の「TS抜きパソコンの弐号機を制作/その6 TV放送を観れるようにする」で
「TVTest_0.7.23」フォルダの中に入れた
「BonDriver」関連のファイルを全て複製します。
※下記の16個は「PLEX PX-Q3PE4」の場合であり、
他のチューナーを利用する場合はファイル名が違います。
※拡張子を表示する設定にしているものとして記載しているが、
拡張子に関しては、既存のWindowsハウツーに譲ります。- BonDriver_PXQ3PE4_D0_S0.dll
- BonDriver_PXQ3PE4_D0_S0.ini
- BonDriver_PXQ3PE4_D0_S1.dll
- BonDriver_PXQ3PE4_D0_S1.ini
- BonDriver_PXQ3PE4_D0_T0.dll
- BonDriver_PXQ3PE4_D0_T0.ini
- BonDriver_PXQ3PE4_D0_T1.dll
- BonDriver_PXQ3PE4_D0_T1.ini
- BonDriver_PXQ3PE4_D1_S0.dll
- BonDriver_PXQ3PE4_D1_S0.ini
- BonDriver_PXQ3PE4_D1_S1.dll
- BonDriver_PXQ3PE4_D1_S1.ini
- BonDriver_PXQ3PE4_D1_T0.dll
- BonDriver_PXQ3PE4_D1_T0.ini
- BonDriver_PXQ3PE4_D1_T1.dll
- BonDriver_PXQ3PE4_D1_T1.ini
-
「PLEX PX-Q3PE4」チューナーボード自体に内蔵のカードリーダーを
使用する場合は、iniファイルの編集をします。
外付けなどのカードリーダーを使用する場合は不要です。
(編集には「メモ帳」等のテキストエディタを使えばよい、それらのソフトの使い方は他にある既存のWindowsハウツーに譲ります)-
「BonDriver」フォルダの中に既にあるファイルの内容に加筆します。
-
加筆するファイルはの名称は下記の八つです。
※「PLEX PX-Q3PE」の場合であり、
他のチューナーを利用する場合はファイル名が違います。- BonDriver_PXQ3PE4_D0_S0.ini
- BonDriver_PXQ3PE4_D0_S1.ini
- BonDriver_PXQ3PE4_D0_T0.ini
- BonDriver_PXQ3PE4_D0_T1.ini
- BonDriver_PXQ3PE4_D1_S0.ini
- BonDriver_PXQ3PE4_D1_S1.ini
- BonDriver_PXQ3PE4_D1_T0.ini
- BonDriver_PXQ3PE4_D1_T1.ini
-
既存の各ファイルの内容の最後尾に書き加えます。
加える内容は下記の通りのテキストで、
八つのファイル全てに同じ内容を加えます。
※この時、既にある内容を間違って変更してしわない事に注意して下さい。心配なら既存のファイルを複製して保管しておけば良いです。[M2]
M2_Dec=1
-
加筆するファイルはの名称は下記の八つです。
-
「BonDriver」フォルダの中に既にあるファイルの内容に加筆します。
-
以下の手順により設定ファイルが編集されるので、
実行ファイルを含むフォルダのリネームがしたい場合は、
その前にやっておいた方が面倒がなくなります。 -
「EpgDataCap_Bon(人柱版10.66)」→「x86」フォルダ内の
「EpgDataCap_Bon.exe」を起動します。
(「x64」を使う場合は「x64」フォルダ内のものを使う) - ウインドウ内上方にある[設定]ボタンをクリックします。
- 「基本設定」タブを選択します。
-
「設定関係保存フォルダ」のパスを設定します。
※基本的には、初期値そのままで良いですが、
設定した後は実行ファイルを含めたフォルダのリネームをすると、
再度設定し直さなくてはならなくなるので面倒な事になります。 - [OK]ボタンをクリックします。
-
計八つのチューナーのスキャンを以下の要領で行います。
-
「EpgDataCap_Bon」のウインドウの「BonDriver」項目で
「BonDriver_PXQ3PE4_D0_S0.dll」を選択し、
[チャンネルスキャン]ボタンをクリックします。 - 新たに「EpgDataCap_Bon.exe」を起動します。(複数起動する)
-
「EpgDataCap_Bon」のウインドウの「BonDriver」項目で
「BonDriver_PXQ3PE4_D0_S1.dll」を選択し、
[チャンネルスキャン]ボタンをクリックします。 -
同様に、新たに「EpgDataCap_Bon.exe」を起動して繰り返し、
八つともスキャンをします。
※都合、八つの「EpgDataCap_Bon.exe」を同時に起動する事になります。
※全て完了するには少し時間が掛かりますが、
同時に複数スキャンした方が早く終わります。
-
「EpgDataCap_Bon」のウインドウの「BonDriver」項目で
-
八つとも、(チャンネルスキャンが)「終了しました」と表示されたら、
「EpgDataCap_Bon」のウインドウを一つだけ残して残りの七つは閉じます。 - [設定]ボタンをクリックします。
-
「設定」ウインドウの「基本設定」タブを選択します。
-
録画保存フォルダを設定します。
※前回の
「TS抜きパソコンの弐号機を制作/その6 TV放送を観れるようにする」
で設定した「録画ファイルの保存先フォルダ」と同じでも別でも構いませんが、
同じにした方が使い易いと思います。 -
※ここで複数の別ドライブを設定できるが、
空き容量が足り無くなって
次のドライブに移る時に跨がってしまった録画ファイルは
正常に再生できなくなってしまうので、
基本的には大きな容量の一つのドライブでやりくりする事をお薦めします。
(もっとも、アプリが残容量を把握して、おおよその使用量を計算して入るか判定しているようなので、跨る事は稀にしか起こり得ないようではあるが)
※OS起動用ドライブは、容量が一杯になると不安定になるので、
録画保存用に物理的に別のドライブを使用する事がベストです。
物理的な別ドライブが用意できない場合でも、
パーティションを分けて録画専用にした方がベターとなります。
(パーティションの分割の仕方は他にある既存のWindowsハウツーに譲ります)
-
録画保存フォルダを設定します。
-
「設定」ウインドウの「動作設定」タブを選択します。
-
「スクランブル解除処理を行う」にチェックを入れます。
(スクランブル無しの放送は少ない) -
「EMM処理を行う」にチェックを入れます。
(有料放送を契約している方は必須) -
最小化時タスクトレイにいれる」にチェックを入れます。
(しないと録画時に毎回現れて邪魔) -
他の項目は初期設定のままにしておくのが無難ですが、
お好みで換えるのも一興。
-
「スクランブル解除処理を行う」にチェックを入れます。
-
「設定」ウインドウの「EPG取得設定」タブを選択します。
-
「EPG取得対象サービス」の一覧は、
EPG番組表を表示したいチャンネルにチェックを入れて、
不要なチャンネルのチェックを外します。
マルチ編成チャンネル(連番や同じ名前)になってるものは
一番上を残して外して構いません。
-
「EPG取得対象サービス」の一覧は、
-
「設定」ウインドウの「サービス表示設定」タブを選択します。
-
各BonDriverの表示設定をします。
「表示サービス」の一覧は、
EPG番組表を表示したいチャンネルにチェックを入れて、
不要なチャンネルのチェックを外します。
マルチ編成チャンネル(連番や同じ名前)になってるものは
一番上を残して外して構いません。
(「BonDriver_PXQ3PE4_D0_S1.dll」の番組表にはNHKを表示しない等、個別に設定できる)
-
各BonDriverの表示設定をします。
-
「設定」ウインドウの「ネットワーク設定」タブを選択します。
※録画中は、録画に使用しているチューナーが使えなくなりますが、
この「EpgDataCap_Bon」から「TVtest」にデータを送信する事で、
「TVtest」から視聴できるようになります。
そのデータを送信するための設定です。-
「UDP送信」の枠内の[追加]ボタンをクリックします。
(送信先一覧に「127.0.0.1:1234」が加わります) -
「TCP送信」の枠内の[追加]ボタンをクリックします。
(送信先一覧に「127.0.0.1:1230」が加わります)
-
「UDP送信」の枠内の[追加]ボタンをクリックします。
-
「設定」ウインドウの「外部アプリケーション設定」タブを選択します。
※「ネットワーク設定」タブと同様にTVtestと連携するための設定です。- 「使用exeパス」に「TVtest.exe」のパスを指定します。
-
「コマンドラインオプション」の欄に
「/d BonDriver_UDP.dll /nd /p 1234」と入力します。
(コマンドについてはの詳細は、先に得ている「TVTest_0.7.23」フォルダ内の「TVtest.txt」に記載されていますが,呪文だと思って上記の鍵括弧内ををコピペしてしまってもいいです)
-
ここまでで、「EpgDataCap_Bon.exe」の最低限の設定は完了です。
この時点で設定に間違いがなければ[即時録画]ボタンをクリックすることで、
その放送を録画する事が出来ます。
この時点で録画出来ない場合は、上手く設定出来ていないと思われますので、
最初から見直して下さい。
(スクランブルが解除できていない場合は、ファイルサイズは大きいのに再生出来ないという状況になるらしい)
「EpgTimer.exe」の設定に入ります。
これは予約ソフトになります。
普段、録画予約したり番組表の確認をしたりするのに
主に利用するソフトになります。
-
「EpgDataCap_Bon(人柱版10.66)」→「x86」フォルダ内の
「EpgTimer.exe」を起動します。
(「x64」を使う場合は「x64」フォルダ内のものを使う) - ウインドウ内上方にある[設定]ボタンをクリックします。
-
「設定」ウインドウの「基本設定」タブを選択します。
-
「基本設定」タブ内の「保存フォルダ」サブタブを選択します。
-
「録画保存フォルダ」を確認します(任意の場所に指定する)。
※先の<EpgDataCap_Bon.exeの設定>で設定した
「録画保存フォルダ」と同じ設定を共有していますから
既に希望の場所になっている筈です。
※先の
「TS抜きパソコンの弐号機を制作/その6 TV放送を観れるようにする」
で設定した「録画ファイルの保存先フォルダ」は
設定を共有していません。
-
「録画保存フォルダ」を確認します(任意の場所に指定する)。
-
「基本設定」タブ内の「チューナー」サブタブを選択します。
-
各ドライバー毎に割り振る「チューナー数」を指定します。
-
それぞれ一覧からクリックして選択し、
右の「チューナー数」の欄を入力します。
※「PLEX PX-Q3PE4」チューナーボードが
一枚しか刺さっていないパソコンの場合は、
八つとも「1」にします。
これを〝「PLEX PX-Q3PE」は
8チューナーだから「8」だ〟とか〝「4」だ〟とかと
言っているサイトもあるようですが、
そちらが間違っていると思われます。
実際にその環境で全て「1」で正常に動作しています。
※「PLEX PX-Q3PE4」チューナーボードが
二枚刺さっている場合は、ドライバーの数を増やすのではなく、
各ドライバーに「二つずつ」チューナーを割り振る事から
この設定は「2」となります。
-
それぞれ一覧からクリックして選択し、
-
真ん中の「↑」「↓」ボタンで、
優先的に使用するドライバー(チューナー)の順位を決めます。-
※どのドライバーを優先にしたら良いか解らない場合は、
後回しで大丈夫です。
通常は、各ドライバーの感度やドロップ率等を勘案して決めます。
-
※どのドライバーを優先にしたら良いか解らない場合は、
-
各ドライバー毎に割り振る「チューナー数」を指定します。
-
「基本設定」タブ内の「EPG取得」サブタブを選択します。
-
「EPG取得対象サービス」の一覧を確認します(にチェックを入れる)。
※先の<EpgDataCap_Bon.exeの設定>で設定した
「EPG取得対象サービス」と同じ設定を共有していますから
既に希望の内容になっている筈です。
-
「EPG取得対象サービス」の一覧を確認します(にチェックを入れる)。
-
「基本設定」タブ内の「保存フォルダ」サブタブを選択します。
-
「設定」ウインドウの「動作設定」タブを選択します。
-
「動作設定」タブ内の「録画動作」サブタブを選択します。
-
「録画、EPG取得終了後のデフォルト動作」の枠内の項目を
任意に設定します。-
※ここでデフォルトの設定をしても、
それとは別に予約毎に個別にも指定できる項目もあります。
(私は「休止」を選択しています。予約開始前の設定に従って自動で復帰して、録画が済むとまた「休止」を繰り返してくれます。つまり、通常のレコーダーと同じような使い方ができます。但し、Windowsは通常のレコーダーより不安定なので信頼性はやや劣ります 。詳しくは後述)
-
※ここでデフォルトの設定をしても、
-
[抑制条件]ボタンをクリックすると、
Playerで動画再生中等は「EpgTimer」からの「休止」等を
抑制する設定にする事もできます。 - 「録画時の処理」の枠内の項目を任意に設定します。
-
「プロセス優先度」を「通常以上」を選択します。
それでも不安なら「高」を選択します。
(リアルタイムはお薦めできません)
-
「録画、EPG取得終了後のデフォルト動作」の枠内の項目を
-
「動作設定」タブ内の「予約情報管理」サブタブを選択します。
- 「イベントリレーによる追従を行う」にチェックを入れます。
-
「動作設定」タブ内の「その他」サブタブを選択します。
- 「×ボタンで最小化する」にチェックを入れます。
- 「最小化で起動する」にチェックを入れます。
-
「動作設定」タブ内の「録画動作」サブタブを選択します。
-
「設定」ウインドウの「番組表」タブを選択します。
-
「番組表」タブ内の「表示項目」サブタブを選択します。
- 「カスタマイズ表示」のラジオボタンを選択します。
-
「カスタマイズ表示設定」の枠内の「表示タブ」の一覧に
「BS」も「地デジ」も何も無い場合は
[追加]ボタンをクリックして新規作成します。
通常は「BS」と「地デジ」を設定します(初期状態で存在する)。-
「EPGデータ表示設定」ウインドウの
「表示設定」タブを選択します。 -
「タブ名」の項目に「BS」と入力し、
[OK]ボタンをクリックします。 - 同様に「地デジ」も追加します。
-
「EPGデータ表示設定」ウインドウの
-
「カスタマイズ表示設定」の枠内の「表示タブ」の一覧から
「BS」を選択し[変更]ボタンをクリックします。-
「EPGデータ表示設定」ウインドウの「表示条件」タブを選択し
「表示サービス」サブタブを選択します。 -
マルチ編成チャンネル(連番や同じ名前)になってるものは
一番上を残して削除しても構いません。
不要なチャンネルは削除します。 -
左側の「表示サービス」の一覧にあるチャンネルが
番組表に表示されるものであり、
右側の「サービス一覧」からひとつずつ選択し
[追加]をクリックして行くか、
或は、一旦[映像のみ全追加]ボタンをクリックしてから
不要なものを削除します。 - 整理が終わったら[OK]ボタンをクリックします。
-
「EPGデータ表示設定」ウインドウの「表示条件」タブを選択し
-
「カスタマイズ表示設定」の枠内の「表示タブ」の一覧から
「地デジ」を選択し[変更]ボタンをクリックします。-
「BS」と同様に追加と削除で
「表示サービス」の一覧を整理します。
-
「BS」と同様に追加と削除で
-
「番組表」タブ内の「表示項目」サブタブを選択します。
-
「設定」ウインドウの「外部アプリケーション」タブを選択します。
-
「外部アプリケーション」タブ内の「TVTest連携」サブタブを選択します。
-
「TVTest.exeパス」の項目に、
先に得ている「TVTest.exe」のパスを設定します。 -
「NetworkTVモード」のチェックを入れ、
下の「UDP有効」と「TCP有効」にもチェックを入れます。
※このチェックを外した状態で録画中に
「EpgDataCap_Bon.exe」の「UDP」や「TCP」のチェックを入れて
モニター再生しようとすると、高確率でDropを起こすので、
最初からチェックを入れておく事をお薦めします。
-
「TVTest.exeパス」の項目に、
-
「外部アプリケーション」タブ内の「ファイル再生」サブタブを選択します。
-
「再生アプリのexeパス」の項目に、
先に得ている「TVTest.exe」のパスを設定します。
(「TVTest.exe」でなくとも良いらしい)
-
「再生アプリのexeパス」の項目に、
-
「外部アプリケーション」タブ内の「TVTest連携」サブタブを選択します。
- 「設定」ウインドウの[OK]ボタンをクリックします。
-
ここまで設定が終わったら、一旦「EpgTimer.exe」を終了させます。
- 右上の「×」をクリックします。
-
それだけでは、終了しておらず画面右下のタスクバーに収納されてる筈なので、
右クリックして「終了」をクリックします。
- 再度、「EpgTimer.exe」を起動し直します。
- 「EpgTimer」のメインウインドウ内の「番組表」タブを選択します。
- 「EpgTimer」のメインウインドウ上部の[EPG取得]ボタンをクリックします。
- 番組表が表示されたら設定完了です。
-
ここまでで、必要最低限と思われる設定を説明しました。
他の部分については説明を割愛します。
具体的な予約の仕方等の操作方法は、
TS抜き初号機の時記事と全く同じになると思いますので、以下を参照して下さい。
「TS抜きパソコンを作った時の回想<EpgDataCap_Bon操作概要編>|旧館」
「TS抜きパソコンの弐号機を制作」シリーズの続編は、
「TS抜きパソコンの弐号機を制作/その8
USBケーブルをすっきり通す」へ。
お気に召しましたら、一票(ワンクリック)下さい。ランキングに参加しておりますゆえ。
 人気ブログランキング |
 パソコンランキング |
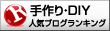 手作り・DIYランキング |
|
|
11件のコメント