私はYouTubeで動画をアップロードしているんですが、
以前から、チャンネル名〝だけ〟を変更したかったのですが、
やり方がよくわからないまま、ずっと放置していたんですね。
それで、今回やっと調べながら、どうにか変更することができたので、
その過程をまとめて、今回の記事にしました。
<結論>
結論を端的に書いてしまうと、
ブラインドアカウントを作成して、
チャンネルのつながりをそれに移行してやればよい。
という事になります。
これだけで理解できるくらいなら苦労しませんね。
なので、以下、もっと詳しく説明していきます。
<ブラインドアカウントを作成する>
-
前提として、Googleアカウントは既に有り、
YouTubeアカウントも有るものとします。
無ければそもそもこのページに興味を持っていないと思われます。
YouTubeにログインします。(ここでは仮に「John Smith」というアカウントでログインしている)
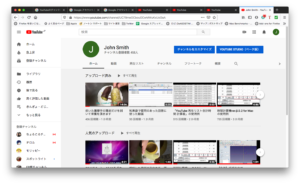 既に、アップロードされた動画が有り、チャンネル登録者数が増えています。
既に、アップロードされた動画が有り、チャンネル登録者数が増えています。
これを失わずにチャンネル名だけを変更(移行)したいわけです。 -
ウインドウ内右上のアカウントアイコンをクリックしてメニューを開き、
[設定]を選択します。
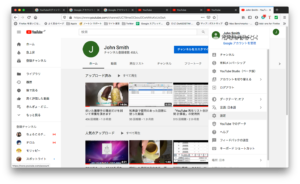
-
ウインドウ内中央にある[チャンネルを追加または管理する]をクリックします。
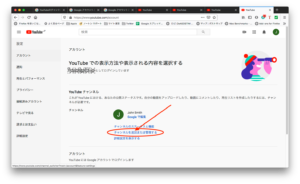
-
ウインドウ内左上の[新しいチャンネルを作成]をクリックします。
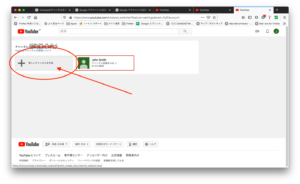
-
ブランドアカウントを作成する画面が出てきました。
ここで新しいチャンネル名を入力します。
実は、Googleアカウントでそのまま最初に作ったYouTubeアカウントは、
そのままではチャンネル名を変更できないのです。
なので、新しくチャンネルを作って、
元のチャンネルの資産をそちらに移行させる、という手法をとります。
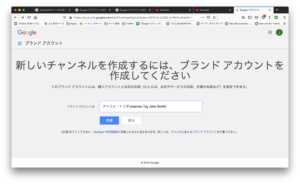 (ここでは新しいチャンネル名として「アトリエ・トリガ channel/by John Smith」を入力している)
(ここでは新しいチャンネル名として「アトリエ・トリガ channel/by John Smith」を入力している)
新しいチャンネル名を入力したら、[作成]ボタンをクリックします。 -
新しいチャンネル(ブラインドアカウント)が作成されました。
(今回の例では、チャンネル名の頭文字が「J」から「ア」に変わっているので、ウインドウ内右上のアカウントアイコンも変化している)
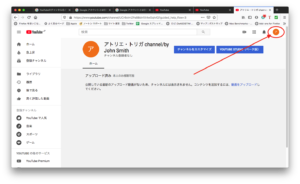
<元のチャンネルから新しいチャンネルに移行する>
-
ウインドウ内右上の新しいアカウントアイコンをクリックして、メニューを開きます。
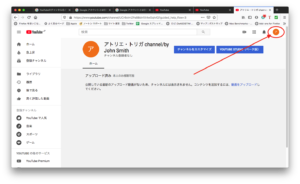
-
[アカウントを切り替える]を選択します。
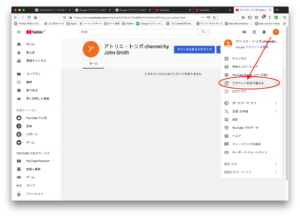
-
すると、今作ったばかりの新しいチャンネル名と、
元のチャンネル名が選択肢に現れます。
(新しい方は当然、チャンネル登録者はなしで、元のチャンネルには登録者数が併記されている)
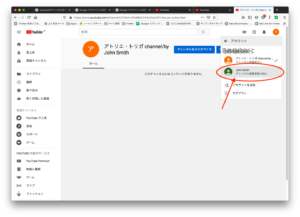 ここで、「元のチャンネル」を選択します。
ここで、「元のチャンネル」を選択します。
-
ウインドウ内に、元のチャンネルが表示されます。
右上のアカウントアイコンが、
元のチャンネルのもの(この例では[J])になっている事を確認します。
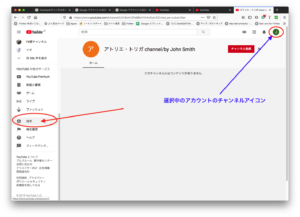 そうしたら、左端のメニューから[設定]をクリックします。
そうしたら、左端のメニューから[設定]をクリックします。
-
設定画面が表示されますので、
そのまま、左端のメニューから[詳細設定]をクリックします。
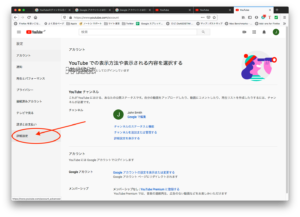
-
詳細設定画面が表示されますので、
中央やや下の方にある、[チャンネルをブランドアカウントに移動する]を
クリックします。

-
認証を求められるので答えます。(認証画面は設定によって違う可能性有り)
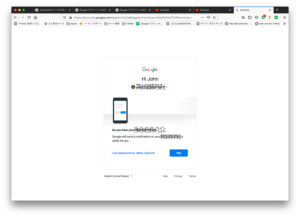
-
「YouTubeチャンネルの移動」ウインドウが現れますので、
先程作った新しいブラインドアカウントをクリックします。
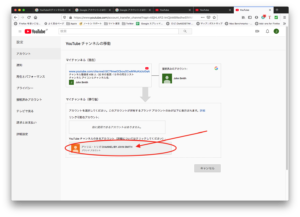
-
すると、「YouTubeチャンネルが既に存在します」という警告が出ますが、
「チャンネル登録者数0人・動画は有りません・0件の再生リスト」と
表示されていれば、それは削除されても問題ないので、
[チャンネルを削除]ボタンをクリックします。(ここで削除されるのは元のチャンネルではなく移行先のチャンネル)
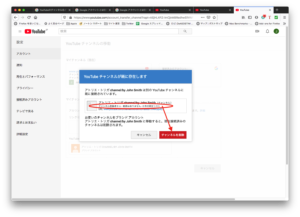
-
現在(移行前)と移行後の状態が表示されますので、間違いない事を確認したら、
右下の[チャンネルを移動]ボタンをクリックします。
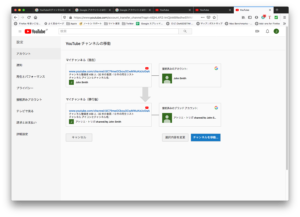
-
更に、確認を求められますので、
良ければ[チャンネルを移動]ボタンをクリックします。
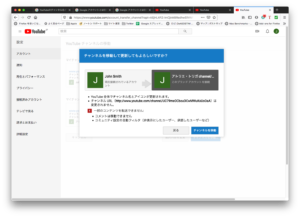
-
これでやっと、
「YouTubeチャンネルが移動されました。」というウインドウになります。
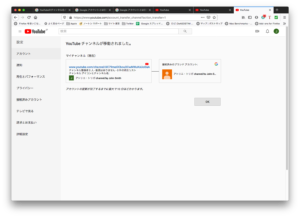 [OK]ボタンをクリックします。
動画の量やサーバーの混み具合などにもよるのでしょうけれど、
[OK]ボタンをクリックします。
動画の量やサーバーの混み具合などにもよるのでしょうけれど、
更新が完了するまでに最大で10分ほどかかる事があるようです。
<移行結果を確認する>
念の為、移行した結果を確認したいところですね。
-
ウインドウ内右上のアカウントアイコンをクリックしてメニューを出します。
メニューから、「アカウントを切り替える」を選択します。
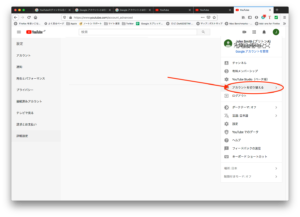
-
先程作った新しいチャンネル(移行先のチャンネル)と、元のチャンネルが、
背選択肢に現れ、それぞれにチャンネル登録者数が併記されています。
これだけでも充分確認になりますが、もう少し進めてみましょう。
新しいチャンネル(移行先のチャンネル)をクリックします。

-
ウインドウ内右上のアカウントアイコンが、
新しいチャンネル(移行先のチャンネル)のものになった事を確認してから、
そのアカウントアイコンをクリックして、メニューを出します。
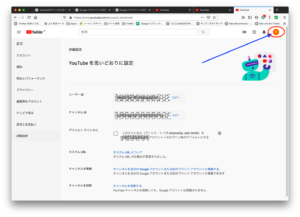
-
現れたメニューから「チャンネル」を選択します。
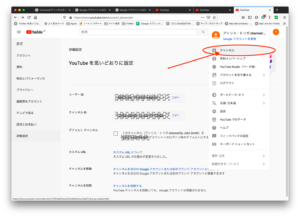
-
これで、チャンネル登録者数や、アップロード済みの動画などが
全て移行できたことが確認できました。
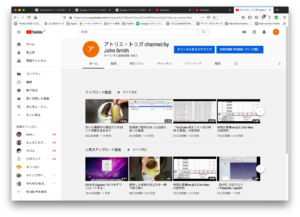
<あとがき>
いかがでしたでしょうか。
ハウツーを見ながらやれば難しくは無いのですが、
これを手掛かり無しで試行錯誤するのは骨が折れます。
Googleとか、YouTubeとか、直感的に操作できないので難しいんですよね。
専門用語というより、固有用語か方言みたいなものが濫出して並んでいるので、
余計に分かりづらいです。
もっとわかりやすく直感的な操作体系にして欲しいものですね。
お気に召しましたら、一票(ワンクリック)下さい。ランキングに参加しておりますゆえ。
 人気ブログランキング |
 開発・運営ランキング |
|
|