前回の
古いMacを使って自宅サーバーを構築/その4 VisualEditorをインストール
の続きです。
なので、
「Ubuntu 16.04.x LTS 32-bit」で「MediaWiki」の「VisualEditor」が使える状態。
という前提で話を進めます。
-
セキュリティを整えるこれまで構築してきた「MediaWiki」をネット上に公開するために、
前もってセキュリティを整えます。
セキュリティを整える前にちょこっとでも公開してしまうと、
あっという間にハッキングされる可能性がありますから、
先にしっかりと考えておきましょう。
なお、
このページにある事がセキュリティの全てではありませんし、
普遍的な解ではありません。
「ここはこうだろ」とか「これが抜けている」という意見もあるでしょう。
大事なことは、「考える」という事であり、
このページを読むだけで「思考停止」してしまえば、
セキュリティは甘くなります。
また、このページを書いた後に見つかる脆弱性もあれば、その対策もあるでしょう。-
設定の殆どは「端末」アプリからのコマンドで行います。
管理者権限であり、「root」になれるユーザーでログインしておいて下さい。 -
ファイアウォールの導入をします。
-
「ufw」をインストールします。
$ sudo apt-get install ufw -
IPv6サポートをOFFにします。
ファヤーウォールの設定ファイル「/etc/default/ufw」を編集します。
ファイルの中に、$ sudo gedit /etc/default/ufw
↓という部分がありますので、その「yes」をIPV6=yes
↓「no」に書き換えます。
ファイルを保存して閉じます。IPV6=no
-
「ufw」をインストールします。
-
ポートの取捨選択をします。
-
まず、現状を確認します。以下のコマンドを実行して下さい。
$ sudo ufw status
と表示された場合は、ファイヤーウォールが動いていません。状態: 非アクティブ
-
その場合は、以下のコマンドを実行して下さい。
これで、ファイヤーウォールが有効化されました。$ sudo ufw enable -
もう一度、このコマンドを実行します。
$ sudo ufw status
とだけしか表示されないかもしれません。状態: アクティブ
(その場合は、全てのポートが閉じているという事なので問題はない)
或いは、開いているポートがあれば一覧表示されます。
-
その場合は、以下のコマンドを実行して下さい。
-
慣例的にプロセスが決まっている番号があります。
今回、MediaWikiをhttpで公開したいので、80番のポートを開けます。
が、その前に、基本はポートを閉じる設定にしましょう。
これで、全てのポートに対して基本的には閉じておく設定になります。$ sudo ufw default DENY
(必要に応じて、任意のポートを開ける) -
80番のポートを開けます。
これで、ポート80はOSを再起動しても開く事になります。$ sudo ufw allow 80 -
必要のないポートは閉じておきましょう。
例えば、ポート22を閉じるには、以下のコマンドを実行します。$ sudo ufw delete allow 22
-
必要のないポートは閉じておきましょう。
-
まず、現状を確認します。以下のコマンドを実行して下さい。
-
LAN内で動作確認します。
(LANの環境が無い場合は読み飛ばして下さい)-
LAN内の他のコンピュータから、
「ndwiki」(MediaWiki)を開いてみます。-
導入したコンピュータのローカルIPアドレスを調べます。
画面左側のlauncherから「システム設定」を起動し、
「ネットワーク」をクリックします。
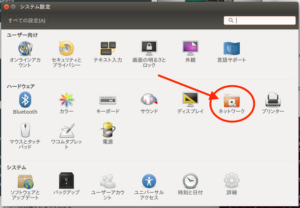
-
ウインドウ内左側の一覧から、繋がっている通信機器を選択します。
(私の場合は、Wi-Fiなので「無線」ですね)
右側に回線の一覧があり、繋がっているものには
頭にチェックマークと行末に「>」マークが付いています。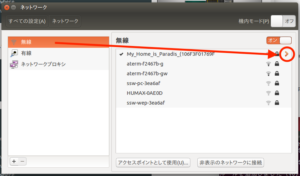
-
その「>」マークをクリックします。
すると詳細が表示されます。
 「IPv4アドレス」という項目の値を使いますのでメモって下さい。
「IPv4アドレス」という項目の値を使いますのでメモって下さい。
(四つの数字がドットで区切られた並び、写真の場合は「192.168.1.7」)
この数値は、回線に繋ぎ直す度に変わる可能性があるので、
LANでMediaWikiを運用する場合は固定しておく必要があるが、
ここでは割愛します。(今は動作確認しかしないので) -
LAN内の他のコンピュータから、
メモったIPアドレスだけで開いてみましょう。
(この数字の並びをブラウザのURL欄に入力して[return]キーを押す)
すると、最初の頃に見たものと同じ画面が表示されます。192.168.1.7
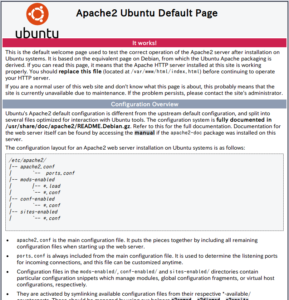 LANで繋がっている証拠ですね。
LANで繋がっている証拠ですね。
表示されない場合は、- 同じLAN内につながっているか。
- ポート80が開いているか。
- 導入したコンピュータで正常に表示されるのか。
-
デフォルトのドキュメントルート「/var/www/html/」に
正しい「index.html」が入っているのか。
-
次に、そのIPアドレスに「/ndwiki」を繋げて
ブラウザで開いてみます。
(設定によっては文字列がこれとは違う)
(URL欄は自動的に「http://192.168.1.7/ndwiki/index.php/メインページ」へ置きかわる)192.168.1.7/ndwiki
導入したコンピュータと同じ画面が表示されれば、問題ありません。
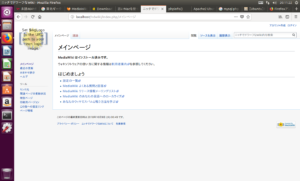 (もし、正しく表示されない場合は、LANの接続と、ローカルIPアドレスをよく確認して下さい)
(もし、正しく表示されない場合は、LANの接続と、ローカルIPアドレスをよく確認して下さい)
-
導入したコンピュータのローカルIPアドレスを調べます。
-
LAN内の他のコンピュータから、
-
セキュリティパッチを適用します。
-
セキュリティホールは、
公開Webサーバを構成するOS、Webサーバ、Webアプリケーションなど
全ての構成要素の中に存在する可能性があります。
攻撃者は攻撃する際に、その脆弱性を突いてくると考えられます。
したがって公開Webサーバにセキュリティホールを残しておくことは
非常に危険です。 -
幸い、Ubuntuでは、
「ソフトウェアの更新」アプリで殆どのアップデートができます。
この中に、所謂「セキュリティパッチ」も含まれています。
サーバを構築した時だけでなく、以後も定期的に実行しましょう。
毎日一回行うくらいでもいいのですが、
最低でも週に一度は実施して下さい。 -
デフォルトでは、
自動的にセキュリティアップデートをする設定になっているようです。
「システム設定」アプリ→「ソフトウェアとアップデート」の
「アップデート」タブで
設定を変える事もできますが、デフォルトのままが良いでしょう。
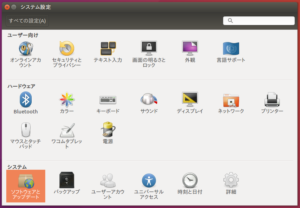
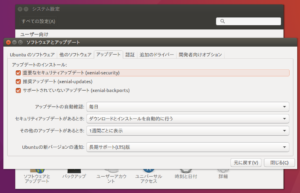 但し、
但し、
「Ubuntu 18.04」は、「Mac mini (Mid 2007)」で動かないのに
アップグレードできてしまうので、注意が必要です。
-
セキュリティホールは、
-
SSHサーバのセキュリティを設定します。
-
「Ubuntu 16.04.x LTS」(Desktop)はデフォルトでは、
SSHサーバーが入っていないようなので、
必要なければそのままにしておいて構いません。
以下は、SSHサーバーが必要な場合です。-
SSHサーバーをインストールするコマンド。
$ sudo apt-get install openssh-server -
SSHサーバーをアンインストール(パージ)するコマンド。
$ sudo apt-get purge openssh-server -
ユーザーを追加するコマンド。
(「user_name」という名前で追加する場合)$ sudo adduser user_name -
ユーザーを削除するコマンド。
(「user_name」という名前のユーザーを削除する場合)$ sudo userdel -r user_name -
ユーザに、sudo権限を付与(sudoグループに所属)するコマンド。
$ sudo gpasswd -a user_name sudo
-
「root」でのSSHログインを禁止します。
SSHの設定ファイル「/etc/ssh/sshd_config」を編集します。
ファイルの中に、$ sudo gedit /etc/ssh/sshd_config
↓という部分がありますので、その「prohibit-password」をPermitRootLogin prohibit-password
↓「no」に書き換えます。
PermitRootLogin no -
パスワード認証を禁止します。
SSHの設定ファイル「/etc/ssh/sshd_config」を編集します。
ファイルの中に、$ sudo gedit /etc/ssh/sshd_config
↓という部分がありますので、その「yes」を#PasswordAuthentication yes
↓「no」に書き換え、先頭の「#」を消します。
PasswordAuthentication no -
PAM認証を禁止します。
SSHの設定ファイル「/etc/ssh/sshd_config」を編集します。
ファイルの中に、$ sudo gedit /etc/ssh/sshd_config
↓という部分がありますので、その「yes」をUsePAM yes
↓「no」に書き換えます。
UsePAM no -
http用のポート80を開きます。
今回構築しているMediaWikiを単体のコンピューターではなく、
何かしらのネットワークで利用する場合は、
http用に(或いはhtpps用に)ポートを開かないといけません。
そのポートは標準では「80」になります。-
以下のコマンドを実行します。
$ sudo ufw allow 80
-
以下のコマンドを実行します。
-
SSH用にポート番号を変えて開きます。
SSHに使うポートは、標準では「22」なのですが、
当たり前に「22」を開いていると、
それを狙って激しく攻撃を受ける事があります。
なので、任意の番号にしておくのが一般的です。
その場合、自由に使用できるポート番号は、
49152番〜65535番なので、その中から選びましょう。-
ここでは仮に「50022」を使うという前提で
コマンドを紹介します。
MediaWikiを導入したコンピュータ側では、
下記のコマンドを実行します。
これで、ポートは開放されました。$ sudo ufw allow 50022
「50022」をSSHで使えるように設定します。
SSHの設定ファイル「/etc/ssh/sshd_config」を編集します。
ファイルの上から、4、5行目に$ sudo gedit /etc/ssh/sshd_config
という部分がありますので、その「Port」に続く数値を# What ports, IPs and protocols we listen for Port 22
「22」から「50022」に書き換えます。
ファイルを保存して閉じます。 -
SSH接続したい、他のコンピュータからは、
(○○○はユーザー名、□□□□□はサーバー名かIPアドレス)$ ssh ○○○@□□□□□ -p 50022
と、コマンドを実行して接続します。
-
ここでは仮に「50022」を使うという前提で
-
設定を弄ったら、sshサービスの再起動をします。
$ sudo service ssh restart -
開いているポートを確認するコマンド。
$ sudo ufw status
-
SSHサーバーをインストールするコマンド。
-
「Ubuntu 16.04.x LTS」(Desktop)はデフォルトでは、
-
「root」アカウントを無効にします。
-
Ubuntuでは、デフォルトで「root」アカウントは無効になっています。
rootにならずに「sudo」コマンドを利用する事が推奨されています。
必要なければ、無効のままにしておきましょう。 -
もし、必要な場合は以下のようにして、有効にできます。
- 「root」ユーザーのパスワードを設定します。
-
「root」のパスワードを設定できるのは、
管理者アカウントだけです。
管理者アカウントで、以下のコマンドを実行して下さい。$ sudo passwd root -
ログイン中の管理者ユーザーのパスワードを問われますから、
入力して[return]キーを押します。
(入力しても画面には何も表示されませんが受け付けています) -
すると、「root」アカウントのパスワードを問われます。
「root」ユーザーに設定したいパスワードを新しい UNIX パスワードを入力してください:
入力して[return]キーを押します。
-
再度確認のために
と、問われますから「root」ユーザーに設定したい同じパスワードを新しい UNIX パスワードを再入力してください:
もう一度入力して[return]キーを押します。
と、表示されれば成功です。passwd: パスワードは正しく更新されました
-
試しに、「root」でログインしてみましょう。
それには以下のコマンドを実行します。
すると、「root」のパスワードを求められますから、$ su root
入力して[return]キーを押します。
正しければ、コマンドプロンプトが以下のように変わります。
「$」ではなく「#」になるのが特徴的ですね。root@□□□□□:/home/○○○#
あと、真っ白になってしまうので、いささか見辛いです。-
なので、セキュリティとは関係ありませんが
プロンプトに色を付けましょう。
-
テキストエディタのルート権限で設定ファイルを開きます。
# sudo gedit /root/.bashrc -
何やら沢山記述されているファイルが開きますが、
その末尾に以下の行を追記します。そうしたら、保存して閉じます。export PS1=’\[\033[01;31m\]\u@\H\[\033[00m\]:\[\033[01;34m\]\w\[\033[00m\]\$ ‘ -
以下のコマンドで変更した設定を有効にします。
# source ~/.bashrc
という具合に色が付きました。root@□□□□□:/home/○○○# -
「root」ユーザから抜けて元に戻る場合は、以下のコマンドです。
root@□□□□□:/home/○○○# exit
-
なので、セキュリティとは関係ありませんが
-
有効になっている「root」アカウントを無効にするには、
以下のようにします。-
以下のコマンドを実行します。
すると、現在ログイン中のパスワードを求められるので$ sudo passwd -l root
入力して[return]キーを押します。と表示されます。passwd: パスワード期限切れ情報を変更しました
-
以下のコマンドを実行します。
-
「root」アカウントが無効になっている状態で、
コマンドを実行しても、パスワードを求められますが、$ su root
入力して[return]キーを押しても、
と表示され、ログインできません。su: 認証失敗
この状態の方が、セキュリティ的には望まれているのです。
-
Ubuntuでは、デフォルトで「root」アカウントは無効になっています。
-
rootになれるユーザを限定します。
-
Ubuntuでは、OSのインストール時に作成したアカウントが
自動的に管理者権限を持ちますが、
そのあとで追加したアカウントは、デフォルトでは
管理者権限を持ちません。
従って、「sudo」コマンドは使えません。 この状態が、セキュリティ的には望まれます。 -
ですが、後から追加したアカウントにも
管理者権限を付与する事ができます。
それには以下のようにしますが、無闇に実施しないようにしましょう。-
下記のコマンドを実行します。
(例として「user_name」というアカウントが追加されていたとする)$ sudo usermod -G sudo user_name
-
下記のコマンドを実行します。
-
Ubuntuでは、OSのインストール時に作成したアカウントが
-
カーネルのセキュリティ設定を確認します。
-
以下のコマンドを実行して、
$ cat /proc/sys/net/ipv4/tcp_syncookies
と表示されればOKです。(デフォルトはこれ)1
もし、「0」だった場合は、設定を変え(戻し)ます。-
設定ファイルを開きます。
そのファイル内に$ sudo gedit /etc/sysctl.conf
↓という部分がある筈なので、値を「1」に書き換えます。net.ipv4.tcp_syncookies=0
そのファイルを保存して閉じます。net.ipv4.tcp_syncookies=1 -
このように設定を変更した場合、
次のコマンドを実行して有効にします。$ sudo sysctl -p
-
設定ファイルを開きます。
-
以下のコマンドを実行して、
-
安全なパスワードの設定にします。
-
安全なパスワードとは、
他人に推測されにくく、パスワードクラックツール等でも割り出しにくい
パスワードのことです。
安全なパスワードには、
アルファベットの大文字、小文字、数字や記号を含め、
名前などの個人の情報から推測されないものが望ましいです。
また、パスワードの文字列は、長くなるほどセキュアになります。
(ログインする時に面倒だけど) -
パスワードの変更は以下のコマンドで可能です。
(仮に、アカウント名は「user_name」とします)-
Ubuntu自体のログインパスワードの変更。
設定するパスワードを二回問われるので同じものを入力します。$ sudo passwd user_name -
MySQLのログインパスワードの変更。
(パスワードは「pass」とします)mysql> set password for user_name@localhost = password(‘pass‘);
-
Ubuntu自体のログインパスワードの変更。
-
安全なパスワードとは、
-
「PAM」の設定をします。
-
ログインの失敗に、回数制限とロック時間を設けます。
(デフォルトでは、回数制限もロックも無い)-
「/etc/pam.d/common-auth」ファイルに追記します。
で、開いたら、そのファイルの先頭に(一例として)$ sudo gedit /etc/pam.d/common-auth
と、一行書き加えます。auth required pam_tally2.so deny=9 unlock_time=60
-
「deny=9」は、回数制限で、「9回」ログインに失敗すると、
アカウントにロックが掛かるという設定です。
10回目以降は、パスワードが正しくても入れなくなります。
この数値は任意で変えられます。
9回というのは、少なめです。
(もう少し多くてもよい、バグがあって余分にカウントアップする事がある) -
「unlock_time=60」は、ロック時間です。
単位は秒なので、この例の場合は「60秒」の間、
ロックされるという設定です。
この数値は任意で変えられます。
60秒というのは、かなり少なめです(もっと長くてよい)。
-
「deny=9」は、回数制限で、「9回」ログインに失敗すると、
- ファイルを保存して閉じます。
-
「/etc/pam.d/common-account」ファイルに追記します。
で、開いたら、そのファイルの先頭に$ sudo gedit /etc/pam.d/common-account
と、一行書き加えます。account required pam_tally2.so
- ファイルを保存して閉じます。
-
上記の二つのファイルに追記する行は、間違えて末尾にすると、
正常に動作しませんから注意して下さい。
(コメント行は関係無い)
-
失敗回数を確認するには以下のコマンドを実行します。
(一例として、「user_name」というアカウントを指定している)$ sudo pam_tally2 -u user_name -
ロックされたアカウントを手動で開放するには
以下のコマンドを実行します。
(一例として、「user_name」というアカウントを指定している)$ sudo pam_tally2 -r -u user_name
-
「/etc/pam.d/common-auth」ファイルに追記します。
-
ログインの失敗に、回数制限とロック時間を設けます。
-
ログを取得しておきます。
-
ログ取得機能を使用することで、
サーバーに対して行われた操作内容を記録することができます。
Ubuntuでは、デフォルトで様々なログが取られています。
全てのログを説明すると、かなりの文量になってしまうので、
要所だけを説明します。 -
次の五つのファイルは、いずれもバイナリ形式で、
情報の参照には専用のコマンドを利用する、という
共通の特徴があります。-
これは、システムに対するログイン試行のうち、/var/log/wtmp
成功したものについて、その情報を記録したファイルです。
情報の参照には、以下のコマンドを実行します。
ユーザー名、ログイン端末、ログイン元ホスト、$ last
ログイン時刻、ログアウト時刻が記録されています。
※システムの再起動情報は、rebootというユーザーが
システムにログインしたものとして記録されています。 -
システムに対するログイン試行のうち、/var/log/btmp
失敗したものについて、その情報を記録したファイルです。
存在しないアカウントでのログインや、パスワードの入力ミスなど、
ログインに失敗した際の情報が記録されています。
情報の参照には、以下のコマンドを実行します。
ユーザー名、ログイン端末、ログイン元ホスト、$ sudo lastb
ログイン時刻、ログアウト時刻が記録されています。
(失敗した記録ですから、ログインとログアウトの時刻は同じになりますし、正確には「ログインしようとした時刻」と訳すのが妥当だと思いますが) -
システムに登録されているユーザーの/var/log/lastlog
最終ログイン時刻を記録したファイルらしいのですが、
テストしても再現できませんでした。
情報の参照には、以下のコマンドを実行します。$ lastlog -
これも、テストしましたが再現できませんでした。/var/log/faillog
ログインの失敗を記録するファイルです。
/var/log/btmpが不正なログインすべてを記録するのに対し、
/var/log/faillogはユーザーごとに
ログインの失敗回数を記録します。
また、このファイルには、
ユーザーごとのログイン最大失敗回数を設定しておくことができ、
認証にpam_tallyモジュールを使うようPAMを設定しておくと、
一定回数ログインに失敗したユーザーに対し、
アカウントロックを行うことが可能です。
このファイルの管理には、以下のコマンドを使います。
(他のオプションもあるので、コマンドヘルプを参照の事)$ faillog -h -
これは、/var/log/faillogと同じく/var/log/tallylog
ユーザーごとのログイン失敗回数を記録するファイルです。
/var/log/faillogの形式が
i386のシステムとx86_64のシステムとで異なることから、
アーキテクチャに依存しないファイル形式として
/var/log/tallylogが用意されています。
/var/log/tallylogを使う場合、
認証にはpam_tally2を使うようにPAMを設定する必要があります。
また、faillogコマンド相当のファイルとして
pam_tally2コマンドが用意されており、
このファイルの管理には、以下のコマンドを使います。
(他のオプションもあるので、コマンドヘルプを参照の事)$ pam_tally2 -h
-
-
他にも幾つものログがありますが、ここでは割愛します。
大抵のログは、テキストファイルですから、
普通のエディターやビューワで閲覧できます。
-
ログ取得機能を使用することで、
- 正確な時刻と同期します。
-
アクセス権の確認をします。
-
ウェブサーバ上のファイル、ディレクトリに
適切なアクセス制御(パーミッション)がされていない場合、
攻撃者に非公開のファイルを見られたり、
プログラムが実行されたりします。
その為、アクセス制御を適切にする必要があります。 -
ホームディレクトリ下にできる、
各アカウントのフォルダ(ディレクトリ)は、
他のユーザから見えるようになっている筈ですから、
これを所有者以外には
扱えなくする(パーミッションで700)必要があります。
方法は、CLIでもGUIでもできます。-
CLIで操作する場合。
-
画面左のランチャーの「コンピューターを検索」から
「端末」アプリを開きます。
(「端末」もしくは「ta」と入力すればすぐに見つかります) -
カレントディレクトリ(フォルダ)をひとつ上にします。
$ cd .. -
ディレクトリの内容をパーミッション付きで表示します。
以下のコマンドを実行します。
$ ls -l などと表示されます。合計 12 drwxrw-r-- 20 user_name user_name 4096 11月 7 10:09 user_name
例として「user_name」というディレクトリがあります。
(あなたのアカウントに読み替えて下さい)
(先頭の「d」はディレクトリを意味している)
パーミッションは「rwxrw-r–」です。
自分自身は、読み・書き・実行ができます。
グループは、読み・書きできます、実行はできません。
その他は、読みができます。書き・実行はできません。
これを、2進数に当てはめ、16進数で表記すると
「764」となります。
(数値ではなく、アルファベットで指定する方法もありますが割愛) -
自分以外は、全て読み・書き・実行ができなくします。
そのパーミッションは「rwx——」となります。
これを、2進数に当てはめ、16進数で表記すると
「700」となりますので、
その数値で以下のコマンドを実行します。
(自分以外のアカウントのパーミッションを変更する場合は、root権限である必要がある為、頭に「sudo 」をつける)$ chmod 700 user_name
これで、
自分以外は、全て読み・書き・実行ができなくなりました。
-
一応確認しましょう。
$ ls -l 目的通り、パーミッションは「rwx——」となっています。合計 12 drwx------ 20 user_name user_name 4096 11月 7 10:09 user_name
-
画面左のランチャーの「コンピューターを検索」から
- GUIで操作する場合。
-
CLIで操作する場合。
-
ウェブサーバ上のファイル、ディレクトリに
-
アンチウイルス・ソフトの導入
-
LinuxのディストリビューションであるUbuntuにも、
セキュリティソフトの類は幾つかあります。 -
ここでは例として、
「ClamTk」と「Sophos Anti-Virus for Linux」の二つを紹介します。
-
ClamTk
-
GUIで使える「ClamTk」をインストールし、設定・動作を紹介します。
-
以下のコマンドを実行します。
インストール自体は、これだけです。$ sudo apt-get install clamtk -
続けて、設定を確認・変更していきます。
「ClamTk」を起動します。
「ClamTk」はGUIですから、
画面左のランチャーで起動できます。
左上の「コンピューターを検索」で
「ClamTk」と入力すれば見つかります。
(全部入力しなくても、一文字入力するごとに絞り込まれていきますので、頭文字一文字だけでも見つかるかもしれません)
「ClamTk」をクリックして起動します。
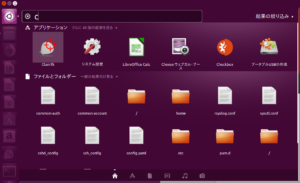
-
「設定」をダブルクリックします。
(どういうわけかシングルクリックではない)
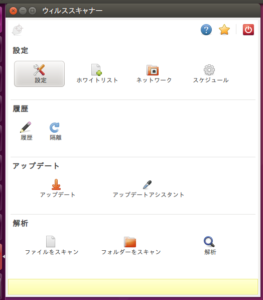
-
すると幾つかの設定をするウインドウになります。
デフォルトでは全てにチェックが入っている筈なので、
そのままで大丈夫です。
 確認したら「戻る」をクリックします。
確認したら「戻る」をクリックします。
-
「スケジュール」をダブルクリックします。
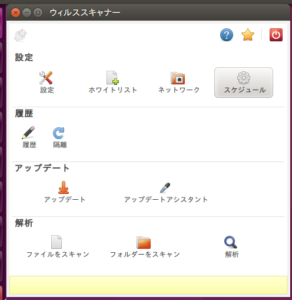
-
「スケジュール」ウインドウが現れます。
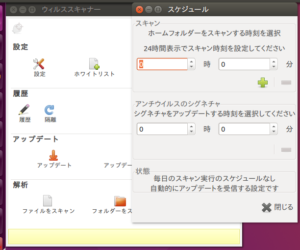
-
デフォルトでは、定時スキャンのスケージュールはないので
定時スキャンするように設定します。
時分の項目を入力したら、「+」ボタンをクリックします。
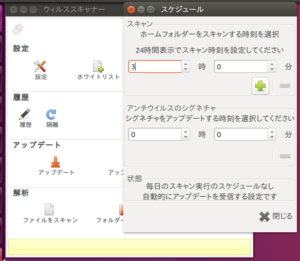
-
これでちゃんと設定されているのか、
ちょっと分かりづらいですが、
ウインドウ内の下の「情報」枠内に
「毎日のスキャン実行のスケジュールあり」
と表示されていれば大丈夫です。
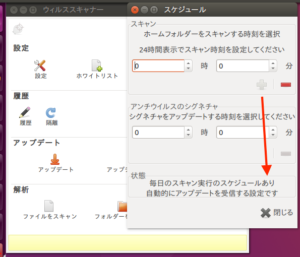 「閉じる」ボタンをクリックして
「閉じる」ボタンをクリックして
「スケジュール」ウインドウを閉じます。
-
以下のコマンドを実行します。
-
「ClamTk」をアンインストールするには、
以下のコマンドを実行します。
「$ sudo apt-get --purge remove clamtk--purge」を入れないで実行すると、
設定ファイルが残ってしまいます。 -
複数のセキュリティソフトを同時に入れるのは、
コンフリクトの原因になりやすいので、お勧めできません。
-
GUIで使える「ClamTk」をインストールし、設定・動作を紹介します。
-
Sophos Anti-Virus for Linux
-
「for Linux」という名を冠していますが、
「Ubuntu」はLinuxのディストリビューションなので、
そのままで動きます。 - 詳しい使い方や用語の説明等は、以下のページを参照して下さい。
-
「ClamTk」と違い、こちらは「CLI」になります。
以前は、GUIを備えていたようですが、今は廃止されています。-
インストールするにはまず、以下のページから
圧縮されたインストーラーをダウンロードします。 (どういうわけか、姓名とメルアドを二度問われる) -
ダウロードされたファイルを展開します。
(「ダウンロード」ディレクトリ内で展開したものとして、以下説明します) -
コマンドを実行します。
$ cd ~/ダウンロード/sophos-av $ sudo ./install.sh -
すると、幾つかの質問をされますので、
特に何もなければ、以下のように答えます。
同意しないとインストールできません。インストール先は、デフォルトのままで大丈夫ですから、ライセンス内容に同意しますか? はい(Y)/いいえ(N) [N] > y
何も入力せずに[return]キーを押します。Sophos Anti-Virus のインストール先を指定してください。 [/opt/sophos-av] >
オンアクセス検索を有効にしますか? はい(Y)/いいえ(N) [Y] > y
問い合わせ等のサポートが必要なければ、オートアップデートの種類を選択してください: ソフォス(s)/自社サーバー(o)/なし(n) [s] > s
無償バージョンを選択します。無償ツールのフォーラムは次のサイトを参照してください。SAV for Linux の無償バージョン (f) と サポート対応付きバージョン (s) のどちらをインストールしますか? [s] > f
ソフォスからアップデートを行うためにプロキシが必要ですか? はい(Y)/いいえ(N) [N] > n
-
以下のように表示されていれば成功です。
インストールが完了しました。 ご使用のコンピュータは Sophos Anti-Virus で保護されるようになりました。
-
一応、動作状態を確認してみましょう。
$ sudo /opt/sophos-av/bin/savdstatus と表示されていれば問題ありません。Sophos Anti-Virus はアクティブで、オンアクセス検索を実行中です
-
次に、ウィルスデータベースの手動更新をします。
何行かの処理概要が表示される事がありますが、$ sudo /opt/sophos-av/bin/savupdate と表示されれば、問題ありません。アップデートに成功しました
-
それでは試しにスキャンしてみましょう。
ストレージ全体をスキャンする事もできますが、
かなり所要時間が掛かるので、
ここでは試しに、存在するアカウント以下だけを
スキャンしてみます。
何行かの処理概要が表示されますが、$ cd ~ $ sudo savscan ../ と表示されれば、問題ありません。ウイルスは発見されませんでした。 検索が終了しました。
-
「Sophos Antivirus for Linux」は、
状況に合わせて設定を変える事もできます。
詳しくは、以下のページを参照して下さい。 現状の設定内容を表示するには以下のコマンドを実行します。$ sudo /opt/sophos-av/bin/savconfig -v
-
インストールするにはまず、以下のページから
-
「for Linux」という名を冠していますが、
-
LinuxのディストリビューションであるUbuntuにも、
-
外部のセキュリティ検査サービスを利用し、対策が充分かテストします。
-
Webサイトやシステムの脆弱性を検査する
「脆弱性診断」や「ペネトレーションテスト」といった
サービスがあります。
有償のものが目立ちますが、無料のものも幾つかあります。
無料のものは、それぞれに対象や特徴が異なるようです。
(いくつもの検査を紹介していると文量が膨大になるので、触りだけ説明します) -
「脆弱性診断」は、
外部から実際にサイトやシステムに疑似攻撃を行い、
重大な脆弱性がないかをチェックします。 -
「ペネトレーションテスト」は、
サイトやシステムに対して侵入テストを行うものです。
-
Webサイトやシステムの脆弱性を検査する
-
他にも、やれる事は幾つかあります。
-
ログを二重化します。
-
攻撃者は、攻撃者自身の不正アクセスの履歴を消すために、
ログを削除する場合があります。
その為、ログの格納場所をサーバー上だけではなく、
外部に複製するようにしておくことも必要です。
これは、バックアップにも通ずる話で、
消えて困るものは全てバックアップしましょう。
-
攻撃者は、攻撃者自身の不正アクセスの履歴を消すために、
-
ログをローテーションにします。
-
ログのローテーションとは、
一定のサイズや期間ごとにログファイル名を変更し、
新しいものから一定の数だけ残して、
古いものはサーバー上から消去することをいいます。
ログを取得するサーバーでは、
一定の大きさのログファイルを保存しておくことができます。
しかし、記録できる容量を超えてしまうと、
新しいログが記録されない可能性があります。
それを防ぐため、ログのローテーションを行う必要があります。
-
ログのローテーションとは、
-
ログを二重化します。
-
設定の殆どは「端末」アプリからのコマンドで行います。
次回予告「その6 バックアップ環境」
お気に召しましたら、一票(ワンクリック)下さい。ランキングに参加しておりますゆえ。
 人気ブログランキング |
 Macランキング |
 ウェブデザインランキング |
|
|
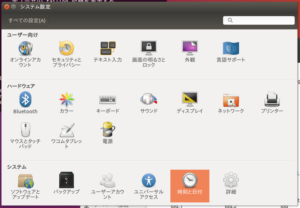
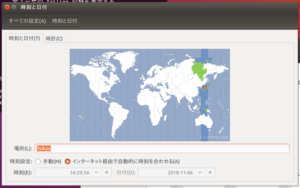
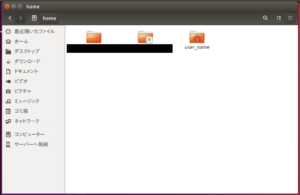
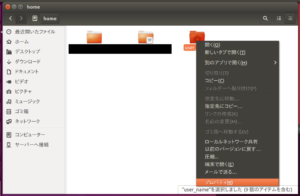
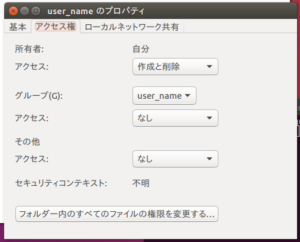
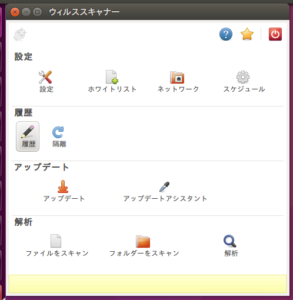
3件のコメント