前回の
古いMacを使って自宅サーバーを構築/その6 バックアップ環境
の続きなので、web上に公開するための準備は完了しているという前提で話を進めます。
今回はいよいよ、実際に公開する手順を説明します。
-
ドメインと紐付け
-
まずそもそも、インターネットに繋がる環境が必要になりますが、
キャリアやプロバイダーとの契約に関しては割愛して、
既に、インターネットに繋がる環境があるという前提で話を進めます。 -
その契約内容によっては、オプションなどを変更しなくてはなりません。
-
現在私の契約している「BIGLOBE光」では、
デフォルトでIPアドレスが1対1になっていないそうなのです。
-
そこで、「IPv6オプションライト」に切り替える必要がありました。
やり方や詳細は割愛しますが、webで完了します。
これで1対1のIPアドレスになりました。
ただし、
停電などがあるとIPアドレスは変動する可能性があるそうなので、
「固定IPアドレス」とも違います。 -
自宅サーバーの利用状況等の推移を見て、
必要を感じたら、「固定IPアドレス」に移行しようと考えてます。
-
現在私の契約している「BIGLOBE光」では、
-
自宅サーバーのLAN内でのローカルIPアドレスを固定します。
-
まず、普通にインターネットに繋がる状態で、
情報を確認します。-
ネットマスク
端末アプリで、以下のコマンドを実行します。などと表示されます。$ ifconfig (略) wls1 Link encap:イーサネット ハードウェアアドレス 00:17:f2:fd:7d:de inetアドレス:192.168.1.7 ブロードキャスト:192.168.1.255 マスク:255.255.255.0 (略)
「マスク:」と書かれている部分の数字の並びをメモります。
上の例の場合は「255.255.255.0」です。 -
ゲートウェイ
端末アプリで、以下のコマンドを実行します。などと表示されます。$ route -n カーネルIP経路テーブル 受信先サイト ゲートウェイ ネットマスク フラグ Metric Ref 使用数 インタフェース 0.0.0.0 192.168.1.1 0.0.0.0 UG 600 0 0 wls1 169.254.0.0 0.0.0.0 255.255.0.0 U 1000 0 0 wls1 192.168.1.0 0.0.0.0 255.255.255.0 U 600 0 0 wls1
「ゲートウェイ」と書かれている部分の数字の並びをメモります。
上の例の場合は「192.168.1.1」です。
-
ネットマスク
-
次に、画面左側のlauncherから「システム設定」を開きます。
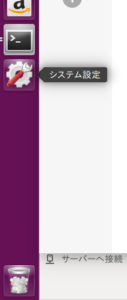
-
「ネットワーク」をクリックします。
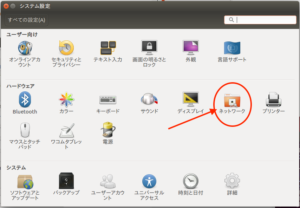
-
「無線」を選択して
繋がっているルーターの右側にある「>」ボタンをクリックします。
(有線の場合は画面が違うが、ここでは割愛)
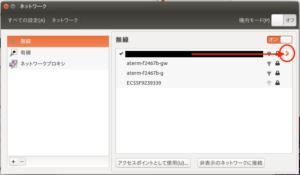
-
すると、情報が表示されます。
「IPv4アドレス」とある部分を固定にするのですが、
今現在の数値の四つの並びの、四つ目(最後)を任意に変えますので、
三つ目までの数値はこのまま使います。
「DNS」とある部分の数値の並びをメモります。
(並びの三つ目まではIPアドレスと同じ筈)
「設定」ボタンをクリックします。
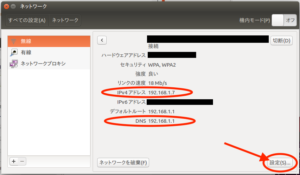
-
別のウインドウが開きますので、「IPv4設定」タブをクリックします。
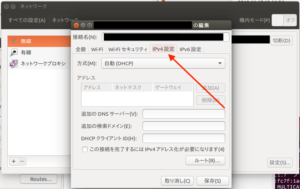
-
このウインドウのタブで、設定をします。
- 「方式」は「手動」を選択します。
-
「追加」ボタンをクリックすると、
「アドレス」が入力できるようになりますから、
ここに固定する「ローカルIPアドレス」を入力します。
「.」で区切りながら三つ目までは元のそのままを使い、
四つ目の数値を他の端末と重複しない任意の数値にします。
(下の画像の例では「98」にしているが、1〜255の間で設定する)
(自動で割り振られる番号は、小さい方から使われるので、大き目の数値を使う) -
「ネットマスク」は、先ほどメモってあるものを入力します。
(例では「255.255.255.0」、設定後どういうわけだが「24」に変わってしまうが気にしなくていいようである) -
「ゲートウェイ」も、先ほどメモってあるものを入力します。
(例では「192.168.1.1」) -
「DNSサーバー」は、先ほどメモった「DNS」を入力します。
(例では「192.168.1.1」) -
「この接続を完了するにはIPv4アドレス化が必要になります」の
チェックを入れます。 -
ここまでの入力が済んだら、「保存」ボタンをクリックします。
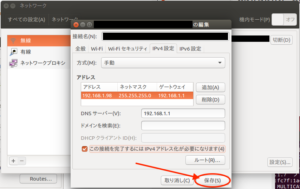
-
元の「ネットワーク」ウインドウに戻りますから、
一旦、「切断」ボタンをクリックします。
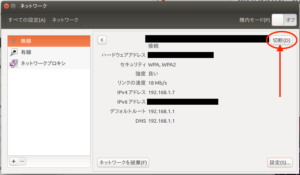
-
そして「接続」ボタンをクリックし直します。
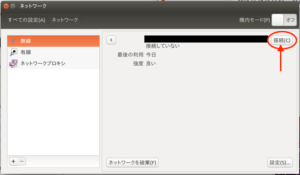
-
これで、設定が有効になり、ローカルIPアドレスが固定されました。
「IPv4アドレス」と「DNS」が入力した通りになっている筈です。
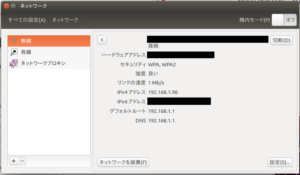
-
この状態でインターネットに繋がる事を
Firefoxブラウザなどで確認してください。
(キャッシュを避ける為に、普段見ないようなページを開くことがコツです) -
同じLAN内にあるパソコンなどから、開けるか確認します。
先の例と同じ場合は以下を開きます。 違う場合は、
設定したローカルIPアドレスをURL欄に入力して開いて下さい。
下の画像のように、以前見たページが表示されていれば成功です。
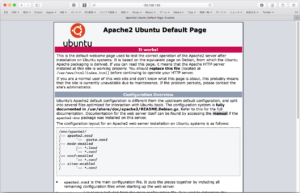
-
wikiのページも開いてみましょう。
(固定したローカルIPアドレスを使って開く)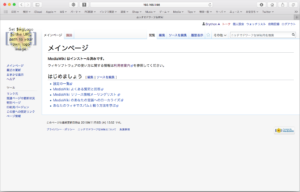
-
まず、普通にインターネットに繋がる状態で、
-
次に、外部からのアクセスに対して自宅サーバーのページが開くようにします。
-
モデム(ひかり電話ルータ)の設定画面を開きます。
通常、モデムの設定は、ブラウザから以下のアドレスで開きます。
(違う場合は、モデムの取扱説明書を参照して) ユーザー名とパスワードを入力しログインします。 -
モデムの機種によって設定方法は違いますが、
ここでは、NTTの「RV-S340SE」という機種の場合を
一例として掲載します。
画面左側にあるメニューから「詳細設定」をクリックします。
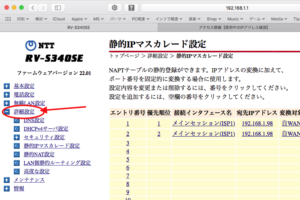
-
サブメニューが表示されますので、
「静的IPマスカレード設定」をクリックします。

-
すると、設定の一覧が表示されます。
(今まで使ってないのであれば、全部空欄)
空欄行、もしくは変更したい行の「エントリ番号」をクリックします。
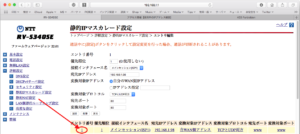
-
各項目の入力をします。
- 「優先順位」は他の行と重複しない番号を入力。
-
「宛先IPアドレス」は自宅サーバにしたコンピュータに
固定したローカルIPアドレスを入力。 -
「宛先ポート」は「80」を入力。
(セキュリティのページでポート「80」を開けてある筈) - 「変換対象ポート」も「80」を入力。
- 入力が済んだら「設定」ボタンをクリックして有効にします。
-
ちゃんとページが開けるか確認しましょう。
LAN外の回線から、グローバルIPアドレスを開いてみます。
(一例として「118.109.95.108」を開いているが、貴方のアドレスに置き換える)
見たことのあるApacheのページが表示されれば成功です。
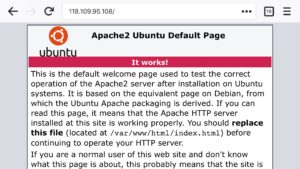
-
一応、wikiのページも開いてみましょうか。
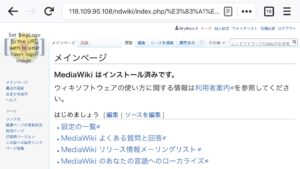 問題ありませんね。
問題ありませんね。
-
モデム(ひかり電話ルータ)の設定画面を開きます。
-
サブドメインにグローバルIPアドレスを紐付けます。
-
既にドメインは取得済みで使える状態であるという前提で話を進めます。
(まだの人は、ドメインの取得と管理をしてください) -
ここでは一例として、
私の持っているドメイン「mac-in.net」を「ムームードメイン」で
使って話を進めます。
(「mac-in.net」自体はロリポップ!レンタルサーバーに紐付いている)
-
ムームードメインにログインして、コントロールパネルを開きます。
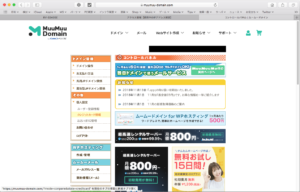
-
左のメニューから「ドメイン操作」→「ムームーDNS」と進みます。
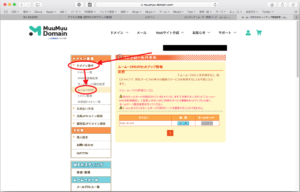
-
目的のドメインの「変更」ボタンをクリックします。
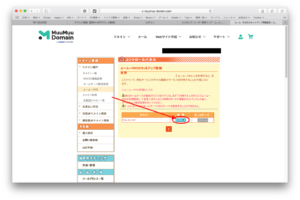
-
すると、
「カスタム設定のセットアップ情報変更」という内容になります。
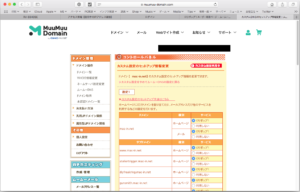 下の方にある「設定2」でサブドメインをグローバルIPアドレスに紐付けます。
下の方にある「設定2」でサブドメインをグローバルIPアドレスに紐付けます。
- 設定の一例を掲載します。
-
これで、サブドメインが、グローバルIPアドレスに紐付きました。
LAN外の回線から、サブドメインを開いてみましょう。
(一例として「ndwiki.mac-in.net」とする) -
次に、LAN外の回線から、Wikiを開いてみましょう。
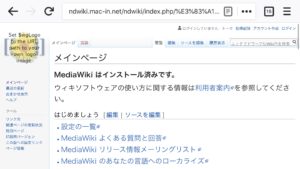 これで、一応完成です。
これで、一応完成です。
-
既にドメインは取得済みで使える状態であるという前提で話を進めます。
-
まずそもそも、インターネットに繋がる環境が必要になりますが、
一応、これで完成ですが、グローバルIPアドレスを固定にしていないので、
変化した場合、通知を受け取れるようにしたいです。
次回予告「その8 グローバルIPを監視し変化を通知」
お気に召しましたら、一票(ワンクリック)下さい。ランキングに参加しておりますゆえ。
 人気ブログランキング |
 Macランキング |
 ウェブデザインランキング |
|
|
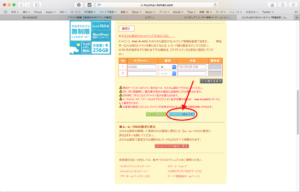
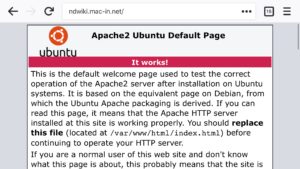
3件のコメント