◆2019.03.03加筆
いよいよ、TV放送を受信して視聴できる状態にします。
そこから、その場で録画もできてしまいます。
前回「TS抜きパソコンの弐号機を制作/その5 PLEX PX-Q3PE4を認識させる」の続きになります。
ここから先は、
使い方を誤ると、違法行為となり場合によっては犯罪者になりかねません。
取り扱いには充分に注意しましょう。
「DVDのコピーは違法とは限らない」という特集ページでも語りましたが、
これから行う「TS抜き」も似たようなものです。
「TS抜き録画」自体が違法ではなく、グレーだとしても、
録画した映像を、権利者に無断で複製し配布すれば、完全に著作権侵害になります。
まして、YouTubeなどのネットに上げてしまうなんて以ての外です。
このブログの筆者である私は、違法行為を幇助するつもりは全くありません。
それどころか、明らかに違法になる行為をしている人を見つけたら、
「TS抜き」で元映像を得ているか否かに関わらず、積極的に通報しますので、
そのつもりでお願いします。
アンテナそのものは、各家庭によって様々でしょうから、ここでは割愛します。
そこから、同軸ケーブルをPLEX PX-Q3PE4まで繋ぐわけですが、
状況により、「分配器」や「ブースター」が必要になるでしょう。
「分配器」というのは、ひとつの同軸ケーブルの電波を二つ以上に分配するもので、
複数の受像機を繋ぐことを可能にしますが、電波が減衰します。
弱い電波を強くするのが「ブースター」です。
これらに関しての詳細は、ここでは割愛します。
が、PX-Q3PE4を使う場合は基本的に、「分波器」というものが必要になります。
この「分波器」というものは、「分配器」とは似て非なるもので、
一つの同軸ケーブルで送られてくる混合電波を
「地デジ」と「BS/CS」に分けるものです。
PX-Q3PE4には、「地デジ」と「BS/CS」の端子が別々に付いていますので、
それに合わせてやらないといけないわけです。
(理論的には混合電波のままでも、繋いだ方は映る筈だが、繋がない方が映らない)
この「分波器」は基本的に、電波の減衰はありませんので、
「分配器」で代用はできない事になりますね。
ちなみに私は、このケーブル類にはコストをケチらずに高性能のものを選びました。
アンテナケーブルは、障害を受けやすいので。
壁から分配器までは、4重シールドの「フジパーツ WLF5C-20」を。
分配器には、密閉構造ダイカストの高シールド構造である
「富士パーツ Fuji Parts FZ-W482」を。
ところがこれ、私の確認不足で、元側の端子がメスだったんですね。
つまり、そのままでは普通の同軸ケーブルが挿さらない。ので、
急遽、中継ぎ「マックステル FCK-P」を購入する事になってしまいました。
金メッキのノイズが入りにくいものですが、余計なものが増えるのは良くないです。
皆さんは、こういううっかりミスに気をつけて下さい。
分配器から分波器までは、4重シールドの「フジパーツ WFF5C-10 」を。
分波器と、そこからPX-Q3PE4までは、高シールド構造である
ダイカストで金メッキの分波器と4重シールドのケーブルがセットになった
「富士パーツ WHIBF-W2」を。
分波器からそれぞれ出ていてるケーブルを正しく繋ぎます。
「地デジ」は「地デジ」に、「BS/CS」は「BS/CS」に。
ケーブルや分波器に表記されていますし、
PX-Q3PE4も取り付け金具の外側に刻印されていますので、
それを合わせるだけですから、難しい事は何もありません。
ただ、ひとつだけ問題というか、不安というか、気になる点があります。
富士パーツのケーブルの端子、懐が深くてかなり奥まで入ってしまいます。
そのままでは、PC本体まで達してしまうので、
PC本体やボードを痛めないか心配になってしまいます。
そこで、「スペーサー」を自作する事にしました。
自作といっても大したものではなく、
PX-Q3PE4側の端子の径に合う内径のビニルホースを
5mm幅程度に切ってやるだけです。
 これを端子に被せてから、ケーブルを繋ぎます。
これを端子に被せてから、ケーブルを繋ぎます。
 ↓
↓
 ↓
↓
 この時、ケーブルのナットは力一杯閉めずに、
この時、ケーブルのナットは力一杯閉めずに、
自作スペーサーの弾力で少々抵抗が掛かるくらいで止めておきます。
PX-Q3PE4を使って受信したTV放送を視聴するには、
幾つかの方法があるようですが、録画までできるものは、
「TVTest 0.7.23」だけのようです。
TVTestにも幾つかのバージョンが存在し、
これより後のものでは放送が映りませんでした。
(必要なランタイムが違ってくるとか、設定の問題だった可能性もあるが)
これより前のバージョンは試していないので、なんとも言えませんが、
わざわざ、0.7.23より古いバージョンを使う理由はないでしょう。
ですが、この「TVTest 0.7.23」、
単体では動作せず、「ランタイム」と呼ばれるものが必要になります。
そこで、必要な「ランタイム」をインストールするのですが、
後述する事になる「EpgDataCap_Bon」にも必要な「ランタイム」がありますので、
まとめてインストールしてしまいます。
-
次に挙げるランタイムを「全て」ダウンロードして、インストールします。
※32bit環境の人は(x64)と記されているものは不要です。
※64bit環境の人は(x86)を使用したソフトも使う可能性があるので、
(x86)(x64)両方共インストールしておくのがお勧めです。
※「IA64」の選択肢があってもそれは不要です。
※一部のサイトでは
「SP1」「Service Pack 1」の表記の無いランタイムを案内しているようですが、
表記のあるものは無いランタイムに対して上位互換です。
つまり、表記のあるものだけで良いという事です。
※「2005」「2008」「2010」の表記は、相互に互換性がありません。
つまり、全て必要だという事です。
(インストール済みか否かについては後述します)- 「Microsoft Visual C++ 2005 SP1 再頒布可能パッケージ (x86)」
- 「Microsoft Visual C++ 2005 SP1 再頒布可能パッケージ (x64)」
- 「Microsoft Visual C++ 2005 Service Pack 1 再頒布可能パッケージ ATL のセキュリティ更新プログラム」同一ページから(x86)(x64)を選ぶ。
- 「Microsoft Visual C++ 2005 Service Pack 1 再頒布可能パッケージ MFC のセキュリティ更新プログラム」同一ページから(x86)(x64)を選ぶ。
- 「Microsoft Visual C++ 2008 SP1 再頒布可能パッケージ (x86)」
- 「Microsoft Visual C++ 2008 SP1 再頒布可能パッケージ (x64)」
- 「Microsoft Visual C++ 2008 Service Pack 1 再頒布可能パッケージ ATL のセキュリティ更新プログラム」同一ページから(x86)(x64)を選ぶ。
- 「Microsoft Visual C++ 2010 SP1 再頒布可能パッケージ (x86)」
- 「Microsoft Visual C++ 2010 SP1 再頒布可能パッケージ (x64)」
- 「Microsoft .NET Framework 4 (スタンドアロンのインストーラー)」
-
全てのランタイムを間違いなくインストールできていれば、
確認は不要だと思いますが、確認の方法を紹介しておきます。
逆に、先に確認しておけば、
既に入っているランタイムを再度入れ直す必要はないので、
作業量を減らすこともできます。
今回、「TVTest」のバージョンは「0.7.23」です。
私は間違って(忘れていて)、「0.9.0」を使ってしまい、
映像が全く表示されなくて途方に暮れた挙句、
(「0.9.0」でも映るんだけどそこまでいかなかった、「0.9.0」は使い勝手が少し違うみたいだし、必要なランタイムにも違いがあるかもしれない)
メーカーに問い合わせてしまいました。
(回答もらう前に、解決した旨のメールを送ったが)
-
「TVTest 0.7.23」をダウンロードし、任意の場所に解凍します。
-
公式サイト(http://tvtest.zzl.org/)はサーバーに接続できないようです。
下記の何れかの「TVTest 0.7.23」をダウンロードし解凍して下さい。
オリジナルのファイル名は「TVTest_0.7.23.zip」ですが、
再配布の場合はファイル名が違う可能性があります。
また、如何わしい広告が表示される事もあります。- ミラー1:「TVTest_0.7.23.zip (TVTest_0.7.23.zip) ダウンロード | PX-W3PE関連のドライバうpろだ | uploader.jp」
- ミラー2:「Axfc UpLoader -2598647.zip-」
- ミラー3:私の用意したYahoo!ボックスの公開用のフォルダに、同ファイルの複製を用意しました。「TVTest_0.7.23.zip」(このプログラムは GPL 扱いとの事なので、万一に備え保全に協力します)
-
公式サイト(http://tvtest.zzl.org/)はサーバーに接続できないようです。
-
「TVTest 0.7.23」のfixを適用します。
-
元々は「TVTest_0.7.23fix.7z」という7z形式の圧縮ファイルで
配布されていたらしいが、公式のものが見当たらないので、
何れかのサイトで再配布しているものを入手します。- ミラー1:「TVTest_0.7.23fix.zip (TVTest_0.7.23fix.zip) ダウンロード | PX-W3PE関連のドライバうpろだ | uploader.jp」
- ミラー2:私の用意したYahoo!ボックスの公開用のフォルダに、同ファイルの複製を用意しました。「TVTest_0.7.23fix.zip」
-
解凍すると中に
「TVTest_0.7.23fix.exe」
「TVTest_0.7.23fix.patch」という二つのファイルがあるので
二つとも先に解凍した「TVTest_0.7.23」フォルダの中に入れます。 - 入れた「TVTest_0.7.23fix.exe」をダブルクリックする等して実行します。
-
正常終了が表示されて
「TVTest.exe」の更新日時が 2013年2月28日11:00 になっていればOKです。
なっていなければ上記手順を再確認して下さい。
(元の「TVTest.exe」は「TVTest.OLD」という名称になっている)
-
元々は「TVTest_0.7.23fix.7z」という7z形式の圧縮ファイルで
-
「PLEX PX-Q3PE4」用のBonDriverを入れて設定します。
(チューナーは似たものが幾つかありますが、機種によって使うBonDriverが違いますので注意して下さい)-
公式らしきサイトが見つけられませんでした。
下記の何れかから、ダウンロードします。-
クリックした途端に、
何もページが表示されずにダウンロードが行成始まります。
「http://up.mapopi.com/?get=00374」 - ミラー:私の用意したYahoo!ボックスの公開用のフォルダに、同ファイルの複製を用意しました。「00374.zip」
-
クリックした途端に、
-
ダウンロードして得た「00374.zip」を解凍すると、中には
「Bondrivers」と「RegisterFilters」というフォルダがあります。 -
「RegisterFilters」フォルダの中にある
「RegFilter.bat」を右クリックで管理者として実行します。-
上手く実行できなかった場合は、
「regsvr32.exe」以外のファイルを全て
「C:\Windows\SysWOW64」へコピーしてから、その中の
「RegFilter.bat」を右クリックで管理者として実行して下さい。 -
それでも上手く実行できなかった場合は、
「regsvr32.exe」以外のファイルを全て
「C:\Windows\System32」へコピーしてから、その中の
「RegFilter.bat」を右クリックで管理者として実行して下さい。
-
上手く実行できなかった場合は、
-
PLEX PX-Q3PE4に備え付けのカードリーダーを使う場合は、
「Bondrivers」の中身を全て、「TVTest_0.7.23」フォルダの中に入れます。
備え付けを使わずに、外付けのカードリーダーを使うなら、
「Bondrivers」の中身から、末尾が「.scard」のファイルを除いて
残りを「TVTest_0.7.23」フォルダの中に入れます。 -
「TVTest_0.7.23」フォルダの中の「TVTest.exe」を実行すると、
初めての実行時には、「TVTest初期設定」画面が現れます。
以下の項目を設定します。
(後からでも設定を変えられる)- ドライバ:どれでもよい
- デコーダ:Jacky Mpeg2 Video Decorder
- レンダラ:どれでもよい
- カードリーダ:スマートカードリーダ
- 録画ファイルの保存先フォルダ:任意に設定してください。
-
初回はチャンネルスキャンを促されるので、そのまま実行します。
-
「チャンネルスキャン」のウインドウが現れたら、
「スキャン開始」ボタンをクリックします。
これをせずに「OK」ボタンだけをクリックすると、
チャンネルスキャンが実行されません。 -
BSと地デジを一本ずつスキャンします。
切り替えるには、一旦「OK」ボタンで設定ウインドウを閉じて、
TVTestのメインウインドウの左下のチューナーをクリックして
切り替えます。(「S」がBSで、「T」が地デジ)
メインウインドウ内で、右クリックして
現れるコンテキストメニューから、「設定」を選択すると
「対象チューニング空間」が、選択中のチューナーの種類になります。 -
八本全部同じ様にスキャンすると結構な時間を取られるので、
残りの三本ずつは、複製してやります。
TVTest本体が入っているフォルダに、
拡張子が「.ch2」のファイルが二つできている筈です。
それを複製して、残りの三本とファイル名を揃えてやります。
すると、以下のように拡張子「.ch2」ファイルが八つできるわけです。- BonDriver_PXQ3PE4_D0_S0.ch2
- BonDriver_PXQ3PE4_D0_S1.ch2
- BonDriver_PXQ3PE4_D0_T0.ch2
- BonDriver_PXQ3PE4_D0_T1.ch2
- BonDriver_PXQ3PE4_D1_S0.ch2
- BonDriver_PXQ3PE4_D1_S1.ch2
- BonDriver_PXQ3PE4_D1_T0.ch2
- BonDriver_PXQ3PE4_D1_T1.ch2
-
「チャンネルスキャン」のウインドウが現れたら、
-
なお、この「TVTest」の設定は曲者で、
変更すればすぐに反映されるものと、
変更した上で、アプリの再起動をしないと反映されないものが混在しています。
その上、その旨の注意書きが見当たりません。
一番無難なのは、設定を弄ったら必ず再起動するようにする事ですね。
-
公式らしきサイトが見つけられませんでした。
-
これで、TVTestで放送が観れるようになった筈です。
- 「録画」ボタンをクリックすれば、(即時の)録画もできます。
次回はいよいよ、豪華なデザートといった感じでしょうか。
予約録画ができるようにしたいと思います。
次回「TS抜きパソコンの弐号機を制作/その7 予約録画ができるようにする」
お気に召しましたら、一票(ワンクリック)下さい。ランキングに参加しておりますゆえ。
 人気ブログランキング |
 パソコンランキング |
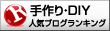 手作り・DIYランキング |
|
|
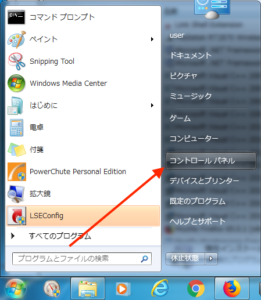
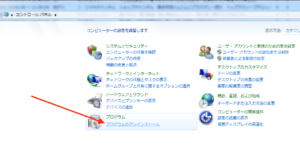
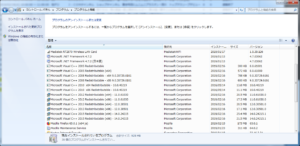
8件のコメント