Macで「Microsoft OneNote」を私は愛用しているのですが、
(Macのアプリが使いづらいとかそういう話は今回は置いといて)
ある日ふと気づくと、選択ボックス内のノートシールが消えているのです。
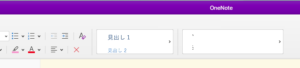
なんか端っこの方に僅かに残骸のようなものもありますが。
いつもなら、こういうふうに表示されているはずです。
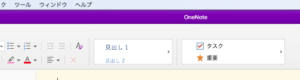
一応、前後のボタンを押してみても表示されません。
困りました。
これが今回のお題です。
___【目次】___
バージョン
「Microsoft OneNote for Mac」のバージョンが違うと、
このページの内容は役に立たないかもしれません。
バージョンを確認して下さい。
このトラブルの時に使っていたバージョンは
「16.34 (20020900)」です。
バージョンの確認の仕方は、「Microsoft OneNote for Mac」の左上から
「OneNote」→「OneNote のバージョン情報」と選択すると、表示されます。
再起動するも復旧せず
何はともあれ、アプリの再起動をしてみましたが復旧しません。
仕方ないのでOSごと再起動し見ましたが、これでも復旧しません。
「恐らく、設定関連のファイルが壊れたのだろう」と思い、
ネットで情報を漁るも、ピッタリ当てはまる事例が見つかりません。
困りました。
再インストールを試してみた
ネットで情報を漁っていると、
アンインストール→再インストールの仕方が見つかりました。
他に方策も見当たらないので、仕方なくやってみる事に。
手順は簡単です。
アンインストール
※この手順を実行しても、「Microsoft OneNote」内のデータはMicrosoftのサーバーに格納されているため消えません。
ただし、仕様がそうなっていても、不慮の事故は起こるので、大事なデータはバックアップを取った上で、自己責任でやりましょう。
- まず、「Microsoft OneNote」を普通に終了させます。
-
次に、「アプリケーション」フォルダ内にある「Microsoft OneNote」の本体を見つけてゴミ箱に放り込みます。
-
この時、「拡張子」を表示する設定になっていると、名称が
「Microsoft OneNote」ではなく「Microsoft OneNote.app」になっています。 -
「Microsoft OneNote」が起動中、或いはDockに登録してあれば、
右クリックから「オプション」→「Finderに表示」で一発で見つけられますが、「アプリケーション」フォルダ内で[⌘]+[F]キーで検索を掛けてもいいでしょう。 - 「アプリケーション」フォルダの中身に変更を加えるには、管理者権限とそのパスワードが必要な場合があります。
-
この時、「拡張子」を表示する設定になっていると、名称が
-
そうしたら、「~/ライブラリ/Containers/」にある「com.microsoft.onenote.mac」をゴミ箱に放り込みます。
- この「Containers」フォルダで、他に見当たりませんでしたが、もし「microsoft.onenote」という文字列の入っているものがあれば全部ゴミ箱に放り込みます。
-
「~/ライブラリ/」というのは、ホームフォルダ内にある「ライブラリ」フォルダで隠しフォルダになっています。
起動ディスク直下にある「ライブラリ」でも、「システム」フォルダ内にある「ライブラリ」でもありません。 - 「~/ライブラリ/」以下を開く方法は二通りあります。
- そして、デスクトップなどにエイリアスを配置していたのであれば、それらもゴミ箱へ放り込みます。
- Dockに登録していたら、「Microsoft OneNote」本体を削除するだけでは残っていますので、それも削除します。
- 最後に、MacをOSごと再起動します。
インストールし直す
アンインストールが完了したら、再度インストールをし直します。
やり方は簡単ですが、忘れている人もいるかと思いますので、一応書いておきます。
- 「App Store」を起動します。
-
過去にインストールした事があるはずですから、「購入済み」タブに入っているはずです。
その行の右端の「インストール」ボタンを押すだけです。 - 自動的に「アプリケーション」フォルダに「Microsoft OneNote」本体が格納されます。
最初の起動
再インストールしてからの、最初の起動時だけは驚くかもしれません。
データが全部消えたかのように見えるからです。
ですが、Microsoftのサーバーに残っているデータを読み込みますので、元に戻ります。
- まず、普通に「Microsoft OneNote」を起動します。
-
すると、「開いているノートブックはありません」という真っ白なウインドウが現れます。
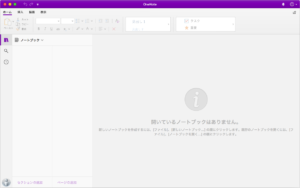
-
慌てる必要はありません。
メニューの「ファイル」→「ノートブックを開く」を選択します。
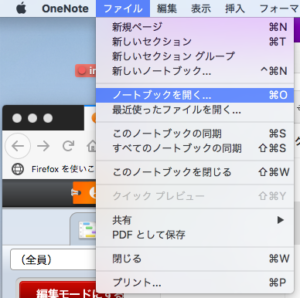
-
すると、「DocStage」というウインドウが現れますから、階層を辿ると見覚えのある名前のノートブックが見つかるでしょう。
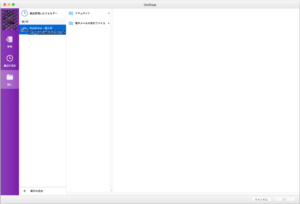 それを開けば、サーバに保管されていたデータがMac上に元通りに展開されます。
それを開けば、サーバに保管されていたデータがMac上に元通りに展開されます。
ふっかーつ!
これで、ボックスにシールが正常に表示され、使えるようになりました。
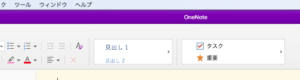
お気に召しましたら、一票(ワンクリック)下さい。ランキングに参加しておりますゆえ。
 人気ブログランキング |
 Macランキング |
|
|
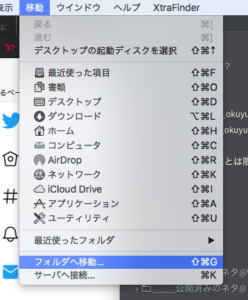
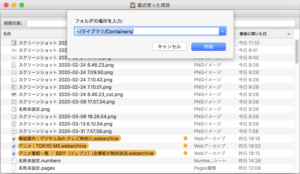
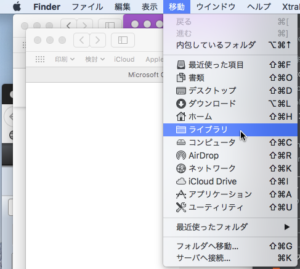
1件のコメント