前回までで、パソコン本体の出し入れは、し易くなりました。
これで、何度でも試行錯誤を繰り返せます。
と言っても、それをそのままブログにのせるのではなく、
経緯を整理して必要な部分を必要な順番で記事にしていくように心がけます。
前回「TS抜きパソコンの弐号機を制作/その3 コード類を中天井から吊るす」の続きです。
サブメニュー
[メインメニューに戻る]
<今回の目標>
[サブメニューに戻る] [メインメニューに戻る]
ドライバーを入れるところまで解説したかったのですが、
ボードを認識してくれないので中途半端に終了。続きは更に次回に持ち越します。

<準備>
[サブメニューに戻る] [メインメニューに戻る]
-
材料・パーツなど[サブメニューに戻る] [メインメニューに戻る]
-
パソコン本体
- これが無いと始まりません。
- 今回は「DELL」の「OptiPlex 3020」という機種(中古)を使います。
-
先にも述べましたが、「PLEX PX-Q3PE4」の使用により、
PCIe×1以上のスロットが1本と、
内部拡張用のUSB2.0コネクタが必要です。
(後になって分かることですが、この機種を選んだのはミスでした)
-
PLEX PX-Q3PE4
- これが本命。これが使えるパソコンでないとダメなわけです。
-
似たような拡張ボードは幾つかありますが、
TS抜きに使えるものは少数です。 -
初号機は同じメーカーの「PX-Q3PE」(生産完了)を使って組みました。
その時の解説(回想)は「TS抜きパソコンを作った時の回想」(旧館)に。
-
PX-Q3PE4用ドライバー
-
ここで言っている「ドライバー」はネジ回しの事ではなく、
ソフトウエアの事です。
後ほど解説します。
-
ここで言っている「ドライバー」はネジ回しの事ではなく、
-
パソコン本体
-
道具[サブメニューに戻る] [メインメニューに戻る]
-
静電防止手袋
- 無くても作業はできますが、あった方が精神衛生上に良いかと。
- 「その効果は?」と聞かれると何ともだが、気休めにはなります。
-
+ドライバー(#2)
- こちらは「ネジ回し」の事です。
- ネジの頭のサイズに合ったものを使いましょう。
-
筐体を開腹するのに使います。
と言っても、「DELL」の「OptiPlex 3020」の場合、
指でも開け締めできるタイプのネジになっていますが。
-
静電防止手袋
<作業工程>
[サブメニューに戻る] [メインメニューに戻る]
-
パソコンには、Windows7が入っている状態で、
起動できるという前提で話を進めます。
-
パソコン本体を開腹します。
-
殆どのミニタワーは同じような仕様だと思いますが、
本体正面に向かって左側側面を取り外します。
-
殆どのミニタワーは同じような仕様だと思いますが、
- 中の様子を確認します。
- PCIeのシャッターを外します。
- PLEX PX-Q3PE4にB-CASカードを差し込みます。
-
PLEX PX-Q3PE4に付属のUSBコードを繋ぎます。
-
どちらが先でも構いませんが、コネクタの形をよく見て、
つなぐ方向を間違えないように注意して下さい。
無理をすれば、壊してしまいます。 - 付属のコードを、PLEX PX-Q3PE4上のコネクタに繋ぎます。
-
付属のコードの反対側を、
マザーボードの内部拡張用のUSB2.0端子に繋ぎます。
-
どちらが先でも構いませんが、コネクタの形をよく見て、
- PLEX PX-Q3PE4をPCIeスロットに差し込みます。
-
ストッパーを閉めます。
-
拡張ボードだけでなく、他のシャッターも位置がズレていないかよく確かめて
ゆっくりとストッパーを元の位置に戻します。 -
シャッターがズレていると、ストッパーがうまく閉まりませんので、
その場合は、もう一度確認して下さい。 -
ストッパーのフック部分がかかる時にやや力が掛かりますが、
そんなに力一杯押し込まない筈です。
-
拡張ボードだけでなく、他のシャッターも位置がズレていないかよく確かめて
-
側面板を戻します。
- 外した時と逆の手順で取り付けます。
-
後ろ側にちょっとずれた位置で側面板を被せて、
内側のフック同士が定位置に来る様にします。 - 本体の前方にずらして合わせます。
- 余計な隙間がないか、膨らみがないかを確認します。
- 問題なければ、二つのネジを閉めます。
-
パソコン本体を元に戻します。
- 寝かせていた本体を起こします。
- 外していた電源コードを差し込みます。
- 必要に応じて、本体を設置すべき位置に設置します。
- パソコンの電源を入れます。
- 必要であれば、ログインします。
-
PLEX PX-Q3PE4が認識されているか確認します。
手順は、公式の「8ch同時録画・視聴 PCI-Express型地デジ・BS/CSチューナーPX-Q3PE4 株式会社プレクス パソコン・パソコン周辺機器メーカー PLEX株式会社プレクス パソコン・パソコン周辺機器メーカー PLEX」の中ほどから「ドライバインストール方法」という記述があるので参照して下さい。 -
と、ところが・・・、認識していない。orz

- これでは、先に進めないのでドライバーのインストールができません。
-
「デバイスマネージャー」を開いても「ほかのデバイス」は見当たらず、
他を片っ端から開いてみても、「Q3PE4」が表示されていないんです。 - まずは、もう一度、OSの再起動をしてみるが駄目。
-
拡張ボードの接触が悪いのかと思って、もう一度開腹して、
PCIe側とUSB側とを、何度が差し直してみるが駄目。 -
USBはひとつしかないが、
PCIeは他に三つあるので、全てに差し直してみたが駄目。 -
しばしマザーボードを隅々まで舐め回す様に睨んで悩んだ末、
フロントパネルのUSBコネクタを流用してみる事にしてみました。- 一度、OSをシャットダウンします。
- 電源コードを抜いて側面板を外します。
-
まず、元々差さっているフロントパネルの内部USBコードを
慎重に引っこ抜きます。
(その脇には、「USBF2」と表記されている) -
同じ9ピンですが、切り欠きの位置が反対になっているので、
向きに注意しながら、PLEX PX-Q3PE4のUSBコードを差し込みます。 - 側面板を戻して電源コードを差します。
- 起動しなおします。
-
す、すると。
何やら、警告?のような画面に。
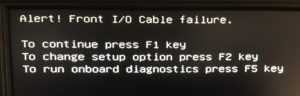
-
英語は苦手なので全ての意味は分かりませんが、
「このままつづけるにはF1キーを押して」というのはわかりましたので、
[F1]キーを押します。 - すると、何も問題が無いかの様にWindowsが起動しました。
-
恐らく、先ほどのアラートは、
「フロントパネルのコードが外れているよ」と警告していただけで、
その他は問題無いのでしょう。 - さて、「デバイスマネージャー」を開きます。
-
「ほかのデバイス」があるではありませんか。
「やった。うまくいった」と喜ぶも
よく見ると、「PXQ3PE4」が二つ並んでいるではありませんか。
 ぐぅぅ、また新たな問題が。
ぐぅぅ、また新たな問題が。
-
だかしかし、これであの内部拡張用USB2.0コネクタが、
どうやら使えていないという事はわかりました。
-
そこで、DELのサポートに電話して問い詰めてみました。
-
結論としてわかった事は、
「何も分からないし、結局使えない」ということでした。_.;“_(TДT)_”:,_ -
まず、内臓拡張用USB2.0コネクタは、
設定とかは何もしなくても繋げば使える筈だというのです。
でも、使えないのだから困っているのです。 -
それどころか、(ありがちだが)
増設ボードの方に問題があるとしか考えられないとか、ほざきよる。
「じゃあ、なんでUSBF2で認識してるんじゃ」と聞けば、
「そこは、フロントパネル用で拡張用ではありませんから」とか
意味不明な回答をしよる。 - 不毛な問答をしばらく繰り返すが、埒があかないので電話を切る。
-
結論としてわかった事は、
-
次に、PLEXのメールフォームから問い合わせてみる事にしました。
-
DELより、遥かに筋の通った回答が得られましたが、
結局はこのままでは使えないという結論になってしまいました。 -
まず、「PXQ3PE4」が二つ並んでいるのは、正常だとの事です。
これは、チューナーが地デジ用とBS/CS用と二つ内臓されている為だそうです。
ドライバーも、片方でインストールすれば、二つとも使えるそうです。 -
「USBF1」が使えない件については、
「USBF2」で正常に認識できているようなので、
本体や付属のケーブルに不具合はないだろうという事です。
「USBF1」のポート自体に不具合が発生していないか、
またはソフトウェア的に利用しない設定にされていないか
確認して下さい、との事です。 -
PLEXの言い分の方が筋が通っているのだけれども、
DELの言い分は不可解にも前述の通りなのです。
-
DELより、遥かに筋の通った回答が得られましたが、
-
このままでは、使えないパソコンを買ってしまった事になってしまいます。
が、買い替えを考慮に入れた上で、買ったJunk Worldに相談してみました。-
すると、色々と話をしている中で、ひとつ有益な情報が。
外側のUSBポートから、9ピン仕様(正確には4ピンしか使っていない)に
変換するコードがあるので、それで繋いでみてはどうだろうと言うのです。 -
その変換コードを使えば、見た目の取り回しは悪いが、
パソコンを買い直さなくて済むので、コスト的にかなり助かります。 -
そして、噂の変換コードを求めて旅に・・・、は出なかったが、
ネットの海に漕ぎ出す私なのであった。
-
すると、色々と話をしている中で、ひとつ有益な情報が。
<次回予告>
[サブメニューに戻る] [メインメニューに戻る]
さあ、どうなることやら。
私は、見事その変換コードを見つける事ができるのか?
乞うご期待!
次回「TS抜きパソコンの弐号機を制作/その5 PLEX PX-Q3PE4を認識させる」
お気に召しましたら、一票(ワンクリック)下さい。ランキングに参加しておりますゆえ。
 人気ブログランキング |
 パソコンランキング |
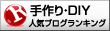 手作り・DIYランキング |
|
|








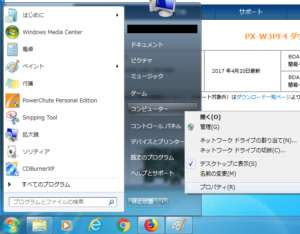

13件のコメント