私の手元に、古いMacが幾つも残っているのですが、
そのうちの「Mac mini (Mid 2007)」をベースに「Ubuntu」を使って、
自宅サーバーを構築してみようと思い立ちました。
理由は、「MediaWiki」に「VisualEditor」を組み込みたかったからです。
幾つかのレンタルサーバーを試してはみましたが、
どうしても、「sudo」や「root権限」が使えないとダメみたいだからです。
それらが使えるレンタルサーバーもあるにはあるのですが、利用料金が結構高いのですよ。
なので、自宅サーバー構築に挑戦してみようと思い立つわけです。
<概要>(もくじ)
大雑把な流れとしては以下のようになります。
-
Mac mini (Mid 2007)に
Linuxのディストリビューションである「Ubuntu 16.04 LTS」をインストールします。 - 「MediaWiki」と「VisualEditor」に必要な環境を構築します。
- 「MediaWiki」をインストールします。
- 「VisualEditor」をインストールします。
- 公開するため、セキュリティを整えます。
- バックアップ環境を整えます。
- 公開するため、ドメインと紐付けします。
- グローバルIPアドレスが変化したら通知するようにします。
- 外部のセキュリティ検査サービスを利用して危険性がないか確認します。
- 旧Wikiから、新Wikiにデータを移行します。
- 「.htacess」を有効にして、404エラーの時のページを用意します。
- 画像などのファイルをアップロードできるようにします。
- Wikiに広告などを挿入します。
- MediaWikiで検索エンジン用サイトマップを自動更新します。
-
「Ubuntu」をインストールそれでは手順を紹介していきます。
-
どのバージョンの「Ubuntu」を入れるか決めます。
-
ここで私は失敗して、丸二日を無駄にしてしまいました。
Mac mini (Mid 2007)のプロセッサはCore 2 Duoなので、
64bitでいいのだと思い込んでいたのです。
64bitのUbuntuをインストールしようと、
何度もやって上手くいかなくて悩みました。 -
Mac mini (Mid 2007)のプロセッサはCore 2 Duoですが、
32bit版を入れなくてはいけないようです。
思い込みがあったので、
ぐぐってその情報に辿り着くのに遠回りをしてしまった感じですね。 -
32bit版のUbuntuは、バージョン17.04.xまでで
17.10からは64bitのみになりました。
従って、最新バージョンは入れられません。
そして、17.04のサポート期限は、2018年1月迄であり、
既にその期限が過ぎています。 -
ですが、「LTS」という長期サポート版があります。
バージョン「16.04 LTS」なら、2021年4月迄なので
まだあと二年半ほど残っています。
そこでこの「16.04 LTS」をインストールする事にします。
-
ここで私は失敗して、丸二日を無駄にしてしまいました。
-
MacのOS上で「Ubuntu」のisoファイルをダウンロードします。
-
「Ubuntuバージョン16.04 LTS 32bit版」は
下記よりダウンロードができます。
「Index of /Linux/ubuntu-releases/16.04」
リストの中の「ubuntu-16.04.5-desktop-i386.iso」というのが
それで「i386」という文字列が含まれています。
「amd64」という文字列の付いているものは、64bit版になります。
「server」版は主にコマンドラインで操作するそうで、
GUIを含む「desktop」版を今回は選びます。
-
「Ubuntuバージョン16.04 LTS 32bit版」は
-
「Ubuntu」の「Live DVD」を作成します。
-
ダウンロードしたisoファイルを右クリックして
コンテキストメニューから
「ディスクイメージ”ubuntu-16.04.5-desktop-i386.iso”をディスクに書き込む…」を選択します。
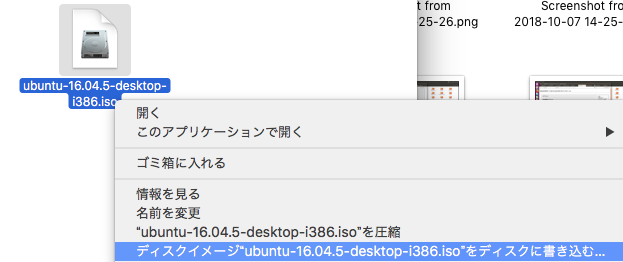
-
「ディスクを作成」ダイアログが現れますので、
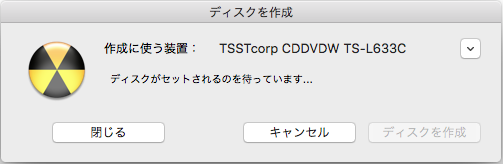 書き込み可能なディスクをセットします。
書き込み可能なディスクをセットします。
-
すると、ディスクを認識するのに何秒か掛かって
「ディスクを作成」ボタンが押せるようになりますから
それをクリックします。 -
出来上がったディスクを「Live DVD」とかと呼ぶそうです。
(USBメモリなら「Live USB」となるが、USBメモリを使うには、ターミナルからコマンドを実行しないといけない、ここでは割愛する)
-
ダウンロードしたisoファイルを右クリックして
-
「Live DVD」からMac mini (Mid 2007)を起動します。
-
キーボードの「C」キーを押さえたまま電源を入れ、
すかさず「Live DVD」をスロットに入れます。
(入れるのが遅いと内蔵ストレージから起動しようとしてしまいますので、やり直して下さい。) -
画面に文字が出てき始めたら、「C」キーを放して大丈夫です。
DVDなどの光学ディスクからの起動は、少し時間が掛かります。
-
キーボードの「C」キーを押さえたまま電源を入れ、
-
Ubuntuをインストールします。
-
「Live DVD」から起動すると、言語の選択画面が表示されますので
 任意の言語を選択します。
任意の言語を選択します。
私は「日本語」を選択しました。
以下、日本語表記の説明とします。 -
「Live DVD」からできる幾つかの選択肢が表示されます。
 今は、「Ubuntuをインストール」を選択します。
今は、「Ubuntuをインストール」を選択します。
-
どういうわけかもう一度、言語の選択肢が表示されます。
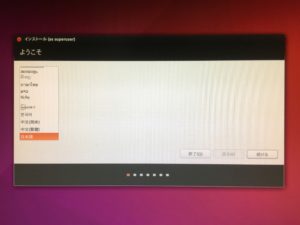 私は「日本語」を選択しました。
私は「日本語」を選択しました。
-
Wi-Fiの選択になります。(Mac自体にWi-Fiの機能がある場合)
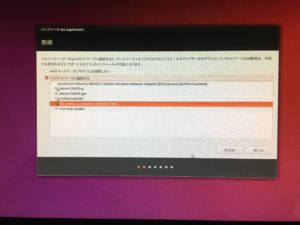
-
「このネットワークに接続する」を選択し、
使用できる回線を選んでパスワードを入力して下さい。 - 繋がったかどうかは、画面右上にある扇形のアイコンでわかります。
-
「このネットワークに接続する」を選択し、
- 「続ける」ボタンをクリックします。
-
ウインドウが変わり、選択肢が現れます。
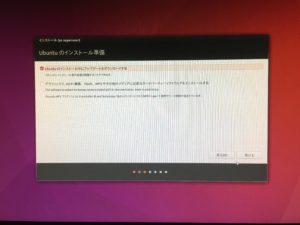
- 「Ubuntuのインストール中にアップデートをダウンロードする」 にチェックを入れます。
- その下の「〜サードパーティーソフトウェアをインストールする」 は、今回は必要無いので空欄のままにしておきます。
- 「続ける」ボタンをクリックします。
-
インストールの種類を選択する画面が現れます。
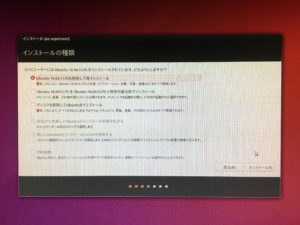
-
任意で構わないのですが、
表示されている文章をよく読んで間違いの無いようにして下さい。 -
私は、既存のOS(Mac OS Lion、画面ではUbuntuになっているが)を
「削除して再インストール」を選択しました(Ubuntuのみにする為)。
-
任意で構わないのですが、
-
「インストール」ボタンをクリックすると確認画面が現れます。

- 間違いがなければ、「続ける」ボタンをクリックして下さい。
- インストール処理が始まりますが、かなり時間が掛かります。
- その間に、幾つかの設定画面が現れますのでこなしていきます。
-
住んでいる場所を問われますが、
そのMacを主に使う場所か、今いる場所に設定して下さい。
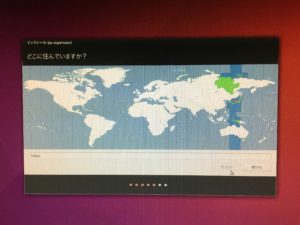 私は「TOKYO」を選択しました。
私は「TOKYO」を選択しました。
- 選択したら「続ける」ボタンをクリックします。
-
キーボードレイアウトの画面があらわれます。

-
左側は「日本語」でいいのですが、
右側がちょっと悩むかもしれません。
一番近いと思うものを選択して下さい。
後々で設定を変える事もできます。
-
左側は「日本語」でいいのですが、
-
あなたの情報を問われる画面があらわれます。
-
が、これはUbuntuを使用するユーザーアカウントの作成です。

-
「あなたの名前」を入力すると、
「コンピューターの名前」と「ユーザー名の入力」の欄が
自動で埋まりますが、任意のものに変える事もできます。 -
「あなたの名前」は本名でなくて構いません。
ご自身で分かりやすければ何でもいいのです。 -
「コンピューターの名前」欄は、
ネットワーク上でそのMacを識別する名前です。 -
「自動的にログインする」を選ぶと、
OS起動時にパスワードを入力する手間がかからなくなりますが、 誰でも使える状態になってしまいますし、
パスワードを忘れてしまいがちになるので、お勧めできません。
(ログインの時だけではなく、アプリのインストールなどの時にパスワードを求められる事がある) - 各入力が済んだら「続ける」ボタンをクリックします。
-
が、これはUbuntuを使用するユーザーアカウントの作成です。
-
設定が終わると、
インストールの進捗をプログレスバーで表す画面になります。

-
インストールが完了すると、再起動を促す画面になりますから、
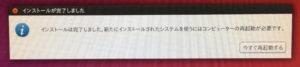 「今すぐ再起動する」ボタンをクリックして下さい。
「今すぐ再起動する」ボタンをクリックして下さい。
-
再起動直後に[enter]待ちになりますので注意して下さい。
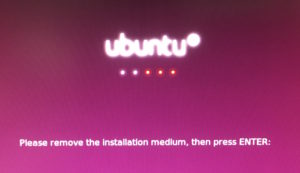 画面には、Ubuntuのロゴと、
画面には、Ubuntuのロゴと、
「Please remove the installation medium, then press ENTER:」
と表示されています。
インストールメディアを取り出して、
[enter]キーを押して下さい。と言っているのです。
自動的に「Live DVD」が吐き出されます。
(もしこの状態で自動的に吐き出されなくても、再起動しないとMac miniからDVDディスクは取り出せない)
そのままで[enter]キーを押します。
押さないと、いつまでも待っています。
私は最初気付かずに、10分くらい放置してしまいました。☆笑☆ -
再起動中にフリーズする事が多いようです。
これは恐らくバグの類だと思いますが、どうしようもありません。
5分以上画面に変化がなければ、
フリーズしていると考えていいと思います。
その際は、電源ボタン長押しで強制終了させ、
再度電源ボタンを押して起動して下さい。 -
他の時にも再起動はなるべく避けて、
「シャットダウン」をしてから電源ボタンを押すようにした方が、
フリーズしにくいようです。
-
「Live DVD」から起動すると、言語の選択画面が表示されますので
-
内蔵ストレージからUbuntuが起動したら、まず、OSとアプリの更新をします。
-
操作は「ソフトウェアの更新」アプリで行います。
「ソフトウェアの更新」アプリは、
左上の「コンピューターを検索」ウインドウから見つけます。
入力枠の中に「更新」
或いは「up」とタイプすれば、すぐに見つかる筈です。
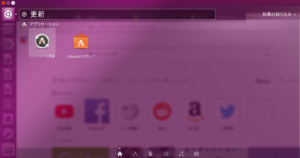
-
「ソフトウェアの更新」アプリを起動すると、
自動的に更新があるか調べて、あれば更新してくれます。
場合によっては「再起動」を促されますので従って下さい。
「このコンピューターのソフトウェアは最新です。」と
表示されるまで繰り返します。

-
「Ubuntu 18.04.1 LTSが入手可能です」とも表示されていますが、
Mac mini (Mid 2007)では動作しない(64bit)ので、
アップグレードさせません。
後日試してみたところ、正常にアップグレードできました。
直接18.04.1 LTSをインストールせず、
「ソフトウェアの更新」経由でアップグレードすれば良いようです。
これでセキュリティメンテナンスの期限が大幅に伸びました。
-
操作は「ソフトウェアの更新」アプリで行います。
- 言語サポートを完全にします。
-
どのバージョンの「Ubuntu」を入れるか決めます。
次回予告「その2 環境を構築」
お気に召しましたら、一票(ワンクリック)下さい。ランキングに参加しておりますゆえ。
 人気ブログランキング |
 Macランキング |
 ウェブデザインランキング |
|
|

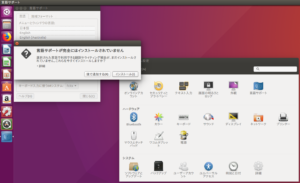
15件のコメント